* Слайди - режим, в якому зручно конструювати і коригувати окремі слайди;
Сторінки заміток - режим, призначений для створення заміток, які допомагають доповідачеві орієнтуватися в матеріалі під час ведення презентації.
3. Клацніть на середній кнопці вгорі вікна презентації, щоб повернутися в звичайний режим.
У звичайному режимі (див. Рис. 13.3), який автоматично включається при створенні порожній презентації або презентації на основі шаблону дизайну, вікно документа поділене на три області: область слайда, поле структури і область заміток. Перша з них завжди містить загальний вид поточного слайда. Розташована зліва область структури презентації є зменшеною копією режиму структури. У правій нижній частині вікна презентації знаходиться область заміток. Сюди можна ввести пояснювальний текст, який не з'являється на самому слайді, але який можна вивести на екран в режимі заміток або, готуючи замітки доповідача, роздрукувати поруч з відповідним слайдом.
При відкритті такого документа, відразу запускається демонстрація презентації, і вам не треба натискати на кнопку «Показ слайдів». Зазвичай такими висилають презентації розважального характеру, але ними можна користуватися і в навчальних і в робочих цілях.
Для того щоб створити такий документ, вам необхідно:
1. створити презентацію в розширенні .ppt (звичайна презентація PowerPoint). Перейти в «Файл» і далі «Зберегти як ...».
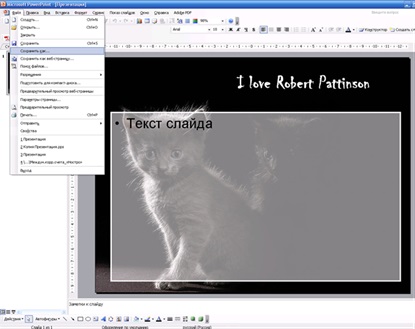
2. У вікні «Збереження документа», в поле «Ім'я файлу» набрати назву файлу (яке ви хочете дати), в поле «Тип файлу» вибрати зі списку «Демонстрація PowerPoint». Натиснути на «Зберегти».
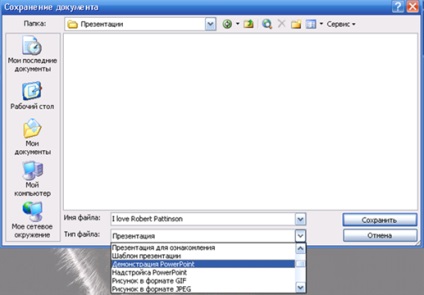
3. В результаті ви отримуєте файл з розширенням .pps
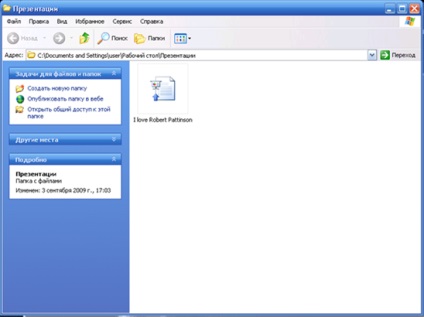
Щоб роздрукувати необхідні слайди або презентацію цілком, виконайте наступні дії.
Переконайтеся, що принтер увімкнено, а коректно підключений до комп'ютера.
Клацніть по кнопці Файл в лівому верхньому кутку екрану. Відкриється вкладка Файл.
Клацніть по кнопці Друк в лівій частині екрана. У центральній частині екрану з'являться налаштування друку. У правій частині ви можете побачити вигляд документа перед друком.
В поле введення з лічильником Копії вкажіть необхідну кількість копій документа. У списку Принтер виберіть принтер, за допомогою якого збираєтеся роздрукувати документ.
За допомогою списку, що розкривається Слайди і поля введення Слайди визначте, яку частину документа необхідно вивести на друк.
У списку Надрукувати макет визначте, яким чином презентація буде розміщена на сторінці і чи будуть надруковані замітки. Можна надрукувати тільки структуру презентації.
В інших списках, що розкриваються групи визначте орієнтацію листа і кольоровість друку.
Клацніть по кнопці Властивості принтера і виконайте настройку принтера. Відкриється діалогове вікно настройки принтера. Його вигляд залежить від пристрою, підключеного до комп'ютера. Різні принтери мають різні набори параметрів. Як правило, тут можна встановити якість друку, кольоровість, орієнтацію паперу і деякі інші параметри.
Клацніть по кнопці Друк у верхній частині екрану.
Наостанок варто відзначити, що при друку презентацій бажано відключати темний фон. Для цього в останньому списку групи Організувати виберіть варіант, відмінний від варіанта Колір. В іншому випадку читання такої сторінки може бути ускладнене.
Ось і закінчився короткий екскурс в область додаткових функцій програми і виведення презентації.