Тема: Робота з інструментами «Еліпс», «Напис», «Виділення»
Для написання нумерації на кружочках зручно скористатися «віртуальною клавіатурою» (рис.6).

Мал. 6. Віртуальна клавіатура інтерактивної дошки SMART

Потім учитель пропонує наступної групи з 10 учнів виконати заливку зображених кружечків наступним чином: 1, 2, 3, 7 - червоним кольором; 4, 5, 6 - зеленим кольором; 8, 9 - синім кольором; 10 - жовтим кольором.
Для цього пропонується 1-го учня, скориставшись інструментом «Заливка», пофарбувати кружечок під номером 1 в червоний колір і т.д. 10-ому учневі, скориставшись інструментом «Заливка», пофарбувати кружечок під номером 10 в жовтий колір (рис. 8).
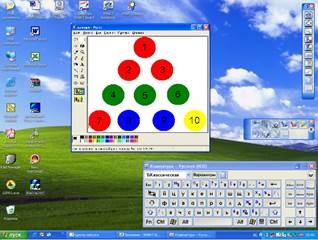
Після виконання зображення кольоровий «пірамідки» учням пропонується перевернути «пірамідку» вниз вершиною, змінивши для цього розташування трьох кружечків, скориставшись інструментом «Виділення» (при включеній опції переміщення прямокутної області без фону). Для виконання цього завдання попередньо з класом проводиться колективне обговорення і один з учнів виконує зміна в зображенні на інтерактивній дошці, перемикання в режим миші, з використанням інструменту «Виділення» при включеній опції виділення прямокутної області без фону (рис. 9).
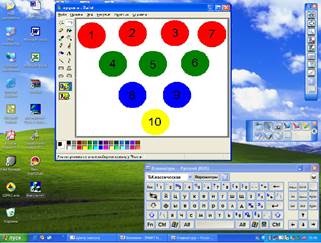
Тема: Побудова геометричних фігур за алгоритмом засобами MS Paint
Далі в меню, що розкрилося інтерактивної дошки вибрати пункт Засіб запису (рис. 12).

4. У панелі, що з'явилася (рис.13) клацнути мишею на стрілці праворуч від кнопки з помаранчевим гуртком і в меню, що розкрилося вибрати пункт Запис вікна.

5. Швидко навести курсор миші на титульну (синього кольору, з назвою програми) рядок вікна програми MS Paint - через пару секунд воно буде заштриховано. Клацнути мишею на штриховке: вікно буде обрамлено червоною рамкою (що вказує межі записуваної області) і почнеться запис всіх маніпуляцій з даною програмою.
8. Озвучування файлу може здійснюватися, по необхідності, в програмі Movie Maker (стандартний додаток Windows XP).

Мал. 14. Можливі варіанти «віртуальної клавіатури»
Приклад алгоритму малювання фігури:
1) Інструмент «Багатокутник» => зображуємо правильний трикутник;
2) Інструмент «Виділення» => копіюємо базовий трикутник;
3) Малюнок → Відобразити / повернути → Відобразити зверху вниз => перевертаємо базовий трикутник.
4) Інструмент «Виділення», без фону => накладення трикутника отриманого поворотом зверху вниз на базовий трикутник;
5) Інструмент «Лінія» => домалювати відсутні інструменти;
6) Інструмент «Заливка» => залити трикутники різними кольорами.
Даний алгоритм може бути учням сформульований по-іншому.
Учням також пропонується завдання підрахувати кількість трикутників, з яких складається дана фігура. Це завдання можна виконувати колективно, для цього буде зручно скористатися електронним пером інтерактивної дошки в режимі малювання (щоб уникнути псування малюнка), і нумерувати трикутники прямо на дошці.
При виконанні зображення пташки (наприклад, як на рис. 15) слід звернути увагу учнів на послідовність виконання дій.
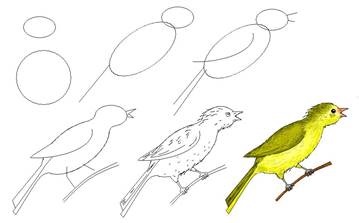
Мал. 15. Поетапне зображення пташки
Основним інструментом, використовуваним учителем для створення таких презентацій, при підготовці дидактичних матеріалів до уроку, зазвичай є програма Microsoft PowerPoint. Однак серед SMART Notebook, зберігаючи зручність і простоту роботи, властиві PowerPoint, додатково надає цілий ряд можливостей, спеціально орієнтованих на роботу з інтерактивною дошкою.
Працюючи з додатком Notebook, можна (точно так само, як і в PowerPoint) створювати слайди-кадри, розмір яких відповідає розмірам екрану і які демонструються на інтерактивній дошці цілком, але при бажанні можна і «розтягнути» робоче поле по вертикалі (за допомогою гіперпосилання «Розтягнути сторінку» в нижній частині кадру), перетворивши його в «класичне» вікно з використанням вертикальної лінійки прокрутки. При цьому в правій панелі в режимі «сортувальник слайдів» вміст презентації відображається у вигляді ряду мініатюр.
Далі коротко наведемо алгоритм створення нових слайдів і управління слайдами. На Панелі завдань клацнути лівою кнопкою миші на піктограмі інтерактивної дошки (рис. 16). рис.16
У меню, що розкрилося інтерактивної дошки вибрати пункт NoteBook (рис. 17), відкриється вікно програми NoteBook (рис.18).
Мал. 17, 18. Вікно програми NoteBook
У верхньому меню вибираємо пункт Малювання і скориставшись одним з інструментів, наприклад, Перо (для вибору кольору, типу лінії для рукописного малювання), Художнє перо; Ластик (для вибору ширини гумки); Лінія (для вибору товщини і типу прямих відрізків); Фігури (для вибору геометричних авто фігур); Текст (для вибору типу шрифту).
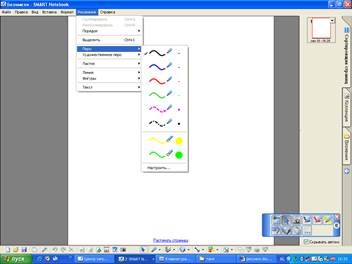
Мал. 19. Меню Малювання
При цьому також можна скористатися пунктом Налаштування для зміни шаблонів інструментів вручну.
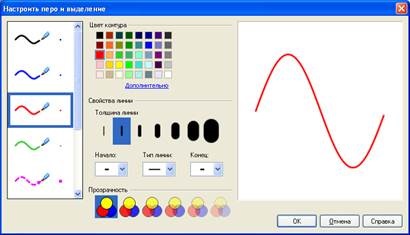
Мал. 20. Налаштування елементів малювання
У разі необхідності можна скористатися введенням тексту з клавіатури. У разі необхідності можна зберегти підбірку слайдів, скориставшись пунктами меню Файл / Зберегти як ... або Файл / Зберегти.
Скориставшись сортувальником станиць (рис.21) можна відкрити перелік мініатюр слайдів. На початковому етапі один слайд завжди вже є.
Для створення нового слайду необхідно натиснути правою кнопкою миші по мініатюрі слайда, після якого потрібно вставити новий слайд. У контекстному меню вибрати «Вставити порожню сторінку». У разі необхідності видалення слайдів, викликати контекстне меню видаляється слайда і вибрати пункт «Видалити сторінку». Також можна змінити порядок слайдів, для цього покажчиком маніпулятора миша перетягнути мініатюру в потрібне місце. Для всіх перерахованих вище операцій можна використовувати нижню панель інструментів. За допомогою команд меню Файл / Експорт можливо перемістити даний файл в інші формати.
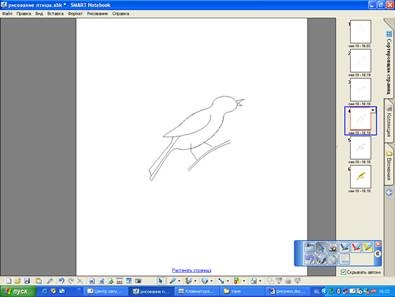
Мал. 22. Слайд в Notebook із зображенням 4 етапи створення птиці.

Мал. 23. Слайд в Notebook із зображенням завершального етапу створення птиці
Виконання запропонованого завдання може проходити в груповий формі, тобто зображення виконується кількома учнями послідовно, кожен з яких виконує певний етап зображення. Причому використання інтерактивної дошки, перемикання в режим миші, надає можливість роботи з електронним маркером, що значно полегшує малювання деяких елементів зображення при роботі з інструментом «Олівець», і в практичному застосуванні більш звичний, ніж робота, безпосередньо, з маніпулятором миша. Учні можуть колективно обговорювати, які дії необхідно здійснювати, які нові моменти привнести в створення зображення. Адже еталонне зображення, запропоноване вчителем, не є єдино вірним, учні можуть творчо підійти до виконання завдання. Єдиним умова залишається дотримання основних етапів зображення.
Виконання запропонованого завдання може проходити в груповий формі, тобто зображення виконується кількома учнями послідовно, кожен з яких виконує певний етап зображення. Причому використання інтерактивної дошки в режим миші надає можливість роботи з електронним маркером, який значно полегшує малювання деяких елементів зображення при роботі з інструментом «Олівець», і в практичному застосуванні більш звичний, ніж робота, безпосередньо, з маніпулятором миша. Учні можуть колективно обговорювати, які дії необхідно здійснювати, які нові моменти привнести в створення зображення. Адже еталонне зображення, запропоноване вчителем, не є єдино вірним, учні можуть творчо підійти до виконання завдання. Єдиним умова залишається дотримання основних етапів зображення.