
Microsoft Edge повинен був це змінити, і у нього були всі задатки для цього. Інтерфейс став куди більш зручним, були додані нові функції, наприклад, створення заміток на веб-сторінках і режим читання, а швидкість завантаження збільшилася в кілька разів. А також новий браузер можна налаштувати під себе і щодня отримувати ваші новини, які будуть з'являтися на головній сторінці.
І хоч новий браузер від Microsoft виглядає набагато краще свого попередника, все ж він не зміг завоювати любов користувачів, і багато в чому поступається Google Chrome, Opera або Mozzila. У зв'язку з цим багато користувачів задаються питанням: Як видалити Microsoft Edge в Windows 10? Давайте розберемося з цим!
Як поміняти браузер «за замовчуванням»
Якщо вам з якихось причин не сподобався стандартний браузер в Windows 10, і ви хочете використовувати інший браузер, вам необов'язково видаляти Edge. досить змінити в налаштуваннях браузер за замовчуванням. Для того, щоб це зробити дотримуйтесь наведеної нижче інструкції.
- Натисніть кнопку «Пуск».
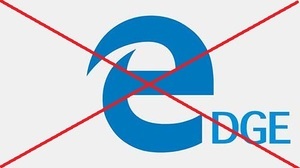
- Відкрийте «Параметри» (значок з шестерінкою).
- У вікні натисніть «Система», далі «Програми за замовчуванням».
- Знайдіть параметр «Веб-браузер» і вкажіть там потрібний вам браузер.
Видаляємо Microsoft Edge
Знайти Microsoft Edge в списку стандартних засобів видалення Windows у вас не вийде, так як розробники не припускали що користувачеві закортить видаляти його. Але не поспішайте засмучуватися, видалити Edge можна і для цього є кілька способів.
Видалення файлів Microsoft Edge в кореневій папці
Цей спосіб досить простий, але в процесі виконання вам можуть знадобитися права адміністратора так що якщо у вас в системі кілька облікових записів, то вам слід зайти в систему від імені адміністратора перед виконанням наступних дій.
- Відкрийте «Мій Комп'ютер» і перейдіть в локальний диск «С».
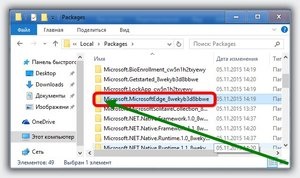
- На диску «С» відкрийте папку «Windows».
- У папці «Windows» знайдіть каталог «SystemApps».
- Відкрийте «SystemApps» там знаходиться папка з Edge, назва її починається з «MicrosoftEdge». Назва може бути довгим, в ньому присутні різні цифри і символи. Вони відповідають за версію збірки вашої системи.
- Клацніть по цій папці правою кнопкою миші і виберіть «Властивості».
- Поставте галочку поруч з функцією «Тільки для читання».
- Натисніть «Ок» і відкрийте папку.
- У отрившейся папці знайдіть файли MicrosoftEdge.exe і MicrosoftEdgeCP.exe і перейменуйте їх (права кнопка миші і «Перейменувати») в будь-яке інше назву.
- Після цього Microsoft Edge більше не буде вам набридати. Ви також можете просто видалити всю папку з файлами, якщо хочете, але робити цього не рекомендується.
Видалення браузера Microsofr Edge за допомогою PowerShell
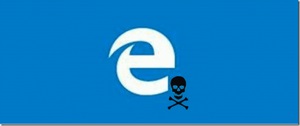
- У пошуку Windows введіть «PowerShell», натисніть правою кнопкою миші по знайденому додатком і натисніть «Запустити від імені Адміністратора».
- Запуститься утиліта, далі необхідно прописати команду виведення на екран всіх системних програм. Напишіть «Get-AppxPackage» і натисніть «Enter».
- Утиліта виведе на екран всі системні програми, нам необхідно знайти в цьому списку Microsoft Edge. Список великий так що доведеться погортати.
- Після того як ви знайшли рядок з назвою Microsoft Edge, знайдіть і скопіюйте рядок навпроти «PackageFullName». Виглядає вона приблизно ось так: Microsoft.MicrosoftEdge_38.14393.0.0_neutral_8wekyb3b8bbwe.
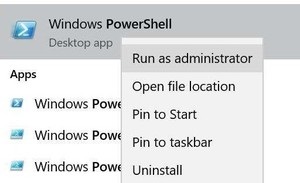
- Далі виконайте команду відключення браузера прописавши Get-AppxPackage Microsoft.MicrosoftEdge_38.14393.0.0_neutral_8wekyd3d8bbwe | Remove-AppxPackage.
Відключення Microsoft Edge за допомогою сторонніх додатків
Після завантаження, архів з додатком необхідно розпакувати і запустити програму. Далі слід натиснути на кнопку «Block». Ось і все, Microsoft Edge тепер заблокований. Якщо у вас з'явитися необхідність використовувати Edge то запустіть додаток і натисніть «UnBlock».