Усунення проблем ланчера Epic Games
Системні вимоги
ОС: 64-бітна версія Windows 7, 8, 8.1, 10; на Mac - OS X 10.9.2 або пізніша
Вільне місце на жорсткому диску: Для установки ланчера рекомендується
Процесор: Чотирьохядерний процесор Intel або AMD
Я не можу увійти в ланчер використовуючи свій обліковий запис Epic Games
Я не можу встановити ланчер для Windows
Якщо ви не можете завантажити і запустити інсталятор, спробуйте зробити наступне:
- переконайтеся, що установник запущений з привілеями адміністратора;
- переконайтеся, що у вас є права на читання / запис в обрану папку;
- переконайтеся, що у вас встановлені всі сервіс-паки, оновлення ОС і найостанніші версії драйверів.
Якщо ніщо з перерахованого не допомогло, то вам знадобиться отримати логи інсталятора. Для цього:
- скопіюйте msi-файл в корінь диска C;
- натисніть Win + R і в появішемся вікні введіть наступну команду:
- msiexec / i C: \ EpicGamesLauncherInstaller.msi / L * V C: \ EpicGamesInstallerLog.txt (Якщо ім'я msi-файлу відрізняється від «EpicGamesLauncherInstaller.msi», виправте його в цьому рядку, щоб імена збігалися)
Коли ви отримаєте логи, створіть пост на AnswerHub і прикріпіть логи до вашого посту.
При спробі запуску ланчер зависає на вікні з написом "Please Wait".
Якщо ця проблема виникає при спробі входу в ваш обліковий запис, виконайте наступні кроки:
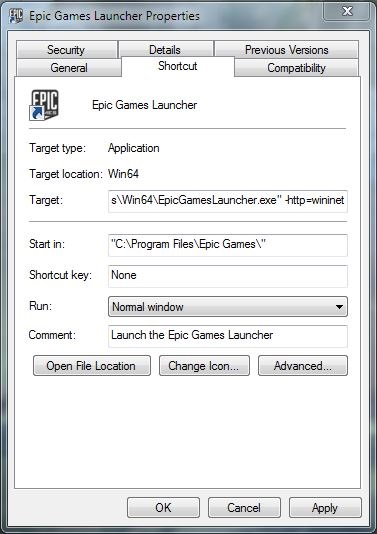
- застосуйте зміни і перезапустити ланчер.
unrealengine.com
unrealtournament.com
fortnite.com
Ланчер не починається або падає при запуску
Якщо при запуску ланчера нічого не відбувається спробуйте наступне:
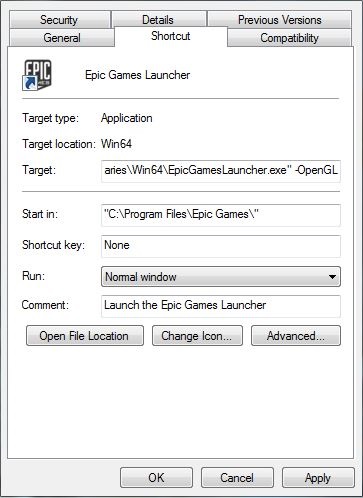
- застосуйте зміни і перезапустити ланчер.
Ланчер не може завантажити контент
Якщо у вас не завантажується або не відображається контент, спробуйте наступне:
Якщо нічого не допомогло - збір необхідних даних
Якщо нічого з перерахованого вище не допомогло вашу вирішити імеющуюсмя проблему або вона тут не описана, будь ласка спробуйте подивитися не повідомив хтось про подібну проблему на AnswerHub. Якщо немає, то створіть новий пост, але не забудьте прикріпити до нього файл DxDiag і журналу налагодження ланчера!
Створення файлу DxDiag: На Windows:- Натисніть на клавіатурі поєднання Win + R.
- У вікні, введіть «dxdiag» і натисніть OK.
- З'явиться вікно програми діагностики DirectX c індикатором виконання в нижньому лівому кутку.
- Коли індикатор зникне, натисніть кнопку «Зберегти всі відомості. ».
- Збережіть текстовий файл на робочий стіл або куди-небудь ще, де ви його легко знайдете.
- Клацніть на меню Apple.
- Виберіть пункт "Про це Mac".
- Скопіюйте інформацію із зазначенням їх назви ОС і її версію.
Після цього прикріпіть DxDiag або вкажіть інформацію про систему вашого Mac в пості на AnswerHub!
Журнал налагодження ланчера: В самому ланчера:- У верхньому правому куті ланчера клацніть на значку шестерінки.
- У меню, виберіть «Включити ведення журналу налагодження», потім «Включити зараз». Якщо проблема виникає під час запуску або вході, виберіть «Включити ведення журналу налагодження», потім «Запустити знову».
- Розпочніть відтворення проблему при включеному веденні журналу налагодження.
- Після успішного відтворення проблеми знову відкрийте меню налаштувань ланчера (значок шестерінки) і виберіть пункт «Показати журнали додатки запуску»
- Заархівуйте все логи в цій папці в zip-файл і прикріпіть його до вашого посту до AnswerHub.
- У ланчера знову відкрийте меню налаштувань і виберіть пункт «Відключити ведення журналу налагодження» або закрийте ланчер.
Клацніть правою кнопкою миші на ярлику ланчера і виберіть пункт «Властивості».
- В кінці поля «Об'єкт» додайте «-debuglogging» без лапок і переконайтеся, що перед дефісом є прогалина. Воно повинно виглядати ось так (див. Поле «Target»):
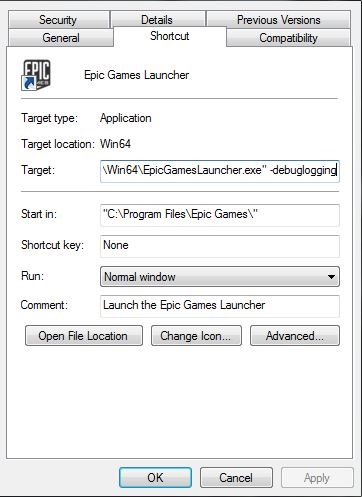
- Після того як ви отримали журнал налагодження видаліть параметр з поля «Об'єкт» у властивостях ярлика.
/ Library / Logs / Unreal Engine / EpicGamesLauncher / "заархівуйте весь вміст папки і прикріпіть його до вашого посту на AnswerHub.
Як створити символьне посилання
Дві найбільш часті причини проблем з нестачею місця - 30+ ГБ контенту прикладів і наявність двох копій движка при переході з версії на версію (наприклад 4.7 займає 16+ ГБ без урахування папки DerivedDataCache).
У командному рядку запущеної з адміністраторськими привілеями вводьте наступні команди. [У Windows 8.1, клацніть правою кнопкою миші в нижньому лівому кутку екрана і виберіть «Командний рядок (адміністратор)»]
- cd "\ Program Files \ Epic Games \ Launcher"
- explorer. (Пробіл і точка після команди необхідні - це відкриє Провідник в цій папці)
- Перенесіть за допомогою провідника папки PatchStaging і VaultCache в нове місце, перед цим переконайтеся що ланчер не запущено. (Для подальших пунктів вважатимемо що папки були скопійовані в корінь диска E:)
- mklink / d VaultCache E: \ VaultCache
- mklink / d PatchStaging E: \ PatchStaging
Ви повинні побачити приблизно таку картину:
Зверніть увагу на D в кінці «SYMLINKD».
Команду «mklink» так само можна використовувати для перенесення окремих папок движка або папки Unreal Projects, або наприклад папки Android SDK.
До речі, системна папка «Документи» теж нестандартна - в її властивості є вкладка «Розташування», за допомогою якої можна перенести папку на диск, де є більше місця. При цьому деякі системні папки Windows чіпати не варто.
На Mac папку установки можна перенести на зовнішній диск використовуючи символічне посилання (SymLink). Для цього необхідно перенести папку / Users / Shared / UnrealEngine на зовнішній диск, а потім створити символічне посилання на нову папку в старій. Для цього вам необхідно виконати наступні кроки:
- Зробіть резервну копію папки UnrealEngine, яка знаходиться в папці / Users / Shared
- Перенесіть папку UnrealEngine на диск, на який ви будете встановлювати движок. Це можна зробити ввівши в терміналі наступну команду (без лапок): «Sudo mv / Users / Shared / UnrealEngine / Destination / Location /» (Примітка: шлях до переноситься папці і шлях до місця куди вона переноситься розділені пропуском)
- Введіть пароль адміністратора, коли система його запросить
- Створіть символічне посилання в старій папці UnrealEngine, щоб вона вказувала на нове місце розташування папки: "ln -s / Destination / Location / / Users / Shared / UnrealEngine"