Існує кілька можливостей дістатися до прихованих файлів. Ми вирішили зупиниться на трьох способах. Деякі способи можуть не працювати у власників застарілих версій Mac OS, пробуйте все:
Спосіб 1. Швидкий перехід до прихованих, незахищеним папок
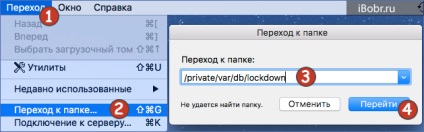
Якщо до шуканої прихованій папці в Mac OS підтримують обмін, то виконуємо наступне:
- Клацаємо курсором миші по робочому столу, в верхньому меню робочого столу тиснемо - Перехід
- У контекстному меню тиснемо - Перехід до папки
- У вікні вводимо шлях до нашої папці - / private / var / db / lockdown. і тиснемо Перейти
У нашому випадку ні чого не сталося, лише в нижній частині вікна з'явилося повідомлення:
«Не вдається знайти папку»
Подібне повідомлення може бути в двох випадках або такий папки дійсно не існує, або вона захищена і загальний доступ до неї закритий. Ми точно знаємо що наша папка Lockdown є. Для того щоб дістатися до неї ми використовуємо 2-й або 3-й способи.
Спосіб 2. Відкриваємо приховані папки в Mac OS
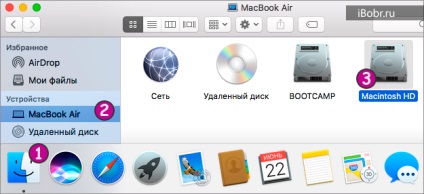
Якщо не помиляюся, то перша частина даного способу працює в Mac OS Sierra і вище.
У нижньому доці запускаємо Finder, в ньому, в розділі Пристрої вибираємо - MacBook, заходимо в Macintosh HD (якщо він у вас не перейменований)
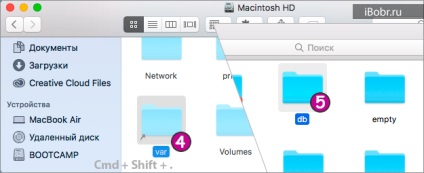
Якщо ви тут не бачите папку Var, то натисніть Cmd + Shift +. (Точка) - з'являться приховані папки, перегортаємо вниз і вибираємо папку Var. В папці Var заходимо в папку Db.
Тут і знаходиться наша папка Lockdown. У нашому випадку папка захищена від редагування (червоний значок), при спробі в неї увійти з'являється повідомлення:
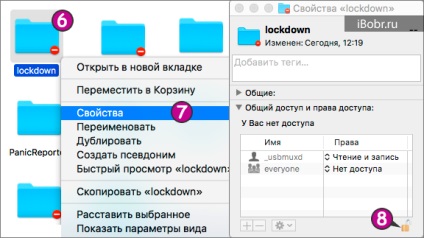
Для отримання повного доступу тиснемо на папці правою кнопкою миші (або торкаємося двома пальцями сенсорної панелі), вибираємо Властивості (поєднання Cmd + I для альтернативи).
У властивостях цієї папки підрозділ Загальний доступ і права доступу, в правому нижньому кутку, тиснемо замок.
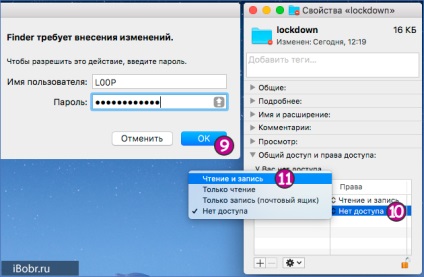
Вводимо свій пароль і тиснемо ОК. Спочатку пробуйте без введення пароля натиснути ОК. Тепер в стовпці Права тиснемо на «Неможливо отримати доступ» і вибираємо - «Читання і запис».
Пака Lockdown і її вміст розблоковано і доступно для відвідування і редагування.
Спосіб 3. Відкриваємо приховані файли в терміналі Mac OS
Якщо комбінація швидких клавіш з другого способу у вас не спрацювала, то допоможе 3-й варіант відкриття прихованих папок, за допомогою штатного терміналу.
Ось пару варіантів як відкрити термінал в Mac OS:
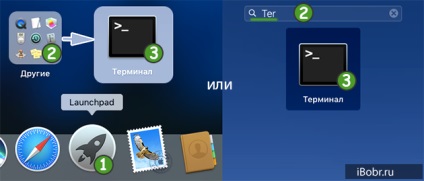
У нижньому доці запускаємо Launchpad, і пишемо в пошуковому рядку зверху - термінал, якщо писати не хочете, в Launchpad є папка Інші, в ній лежить Термінал. Тиснемо на нього і він запускається.
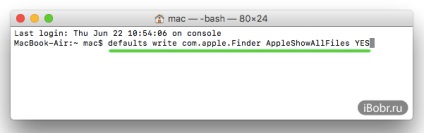
У рядку терміналу з урахуванням великих і маленьких букв вводимо команду для включення всіх прихованих файлів і папок:
defaults write com.apple.Finder AppleShowAllFiles YES
Після введення уважно перевіряємо і тиснемо Enter.
Для того щоб Finder сприйняв команду його потрібно перезапустити, що б не перевантажувати операційну систему можна зробити так:
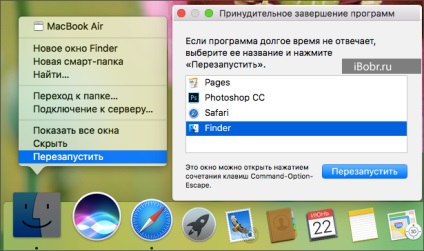
З затиснутою клавішею Alt, тиснемо правою кнопкою миші (або тап двома пальцями по панелі) на значку Finder в доці, натискаємо - Запустити знову. Або комбінацією клавіш Cmd + Alt + Esc запускаємо диспетчер задач, в списку вибираємо Finder і тиснемо - Запустити знову.
Якщо ви теж шукайте папку Lockdown (або ваша папка теж з обмежувальним червоним кружком), то тепер виконайте другу частину способу № 2, виставивши - Читання і запис.
Після завершення всіх маніпуляцій можете знову приховати приховані папки і файли в Mac OS за допомогою команди в терміналі:
defaults write com.apple.Finder AppleShowAllFiles NO