Крок №1. З'єднуємо комп'ютер і роутер Патчкорд (йде в комплекті з роутером)
Вводимо ім'я користувача та пароль (за замовчуванням admin / admin).
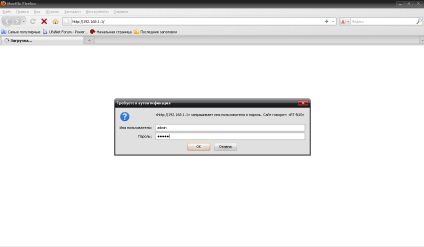
Крок №2 Налаштовуємо спосіб підключення до мережі, вказуємо облікові дані (як на скріншотах).
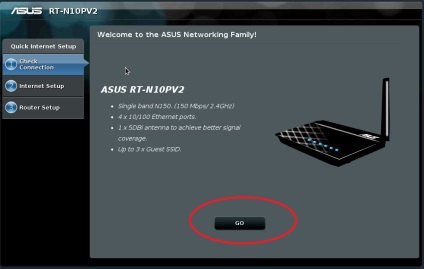
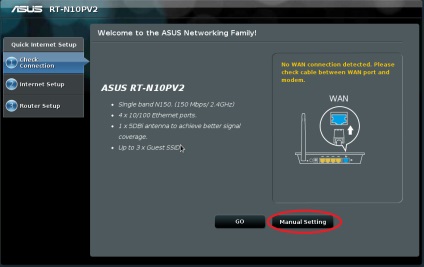
Роутер запропонує змінити стандартний пароль admin. Можете встановити пароль, який необхідний Вам (пароль може містити тільки латинські букви і цифри).
Обов'язково запам'ятайте цей пароль він стане в нагоді вам надалі щоб потрапити в налаштування роутера.
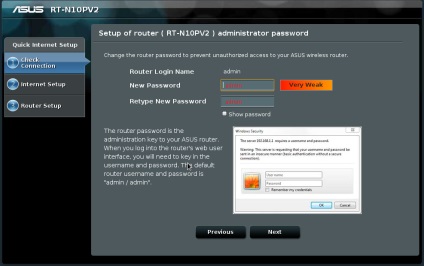
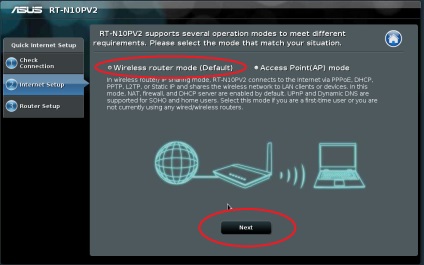
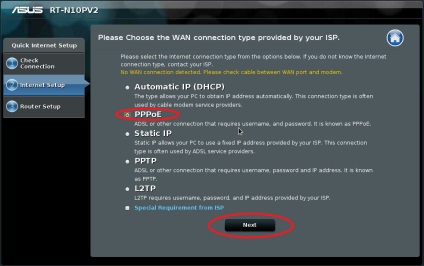
Тепер необхідно налаштувати саме підключення до інтернету. Для цього потрібно ввести облікові дані з договору, укладеного в компанії "Уфанет", це ім'я користувача та пароль доступу. Необхідно ввести в поля, як вказано на зображенні. Для того, щоб перевірити правильність набору пароля доступу, потрібно поставити галочку на «Show password».
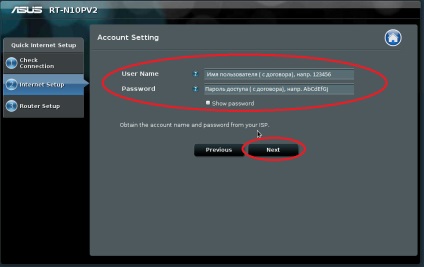
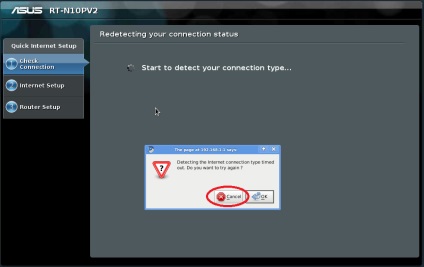
Крок №3 Налаштовуємо параметри бездротової (wi-fi) мережі.
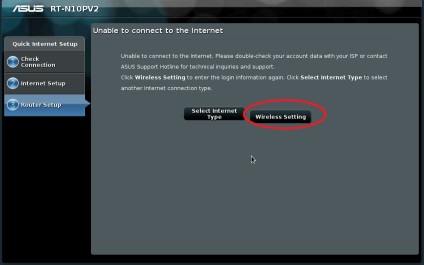
Після цього вам буде запропоновано ввести
SSID - ім'я бездротової мережі.
Password - пароль до цієї бездротової мережі, так звана «Захист від сусідів»
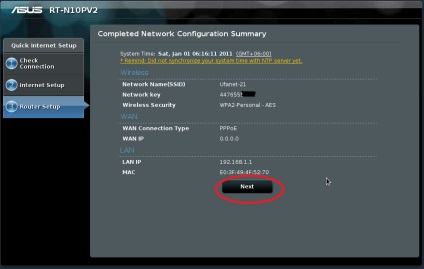
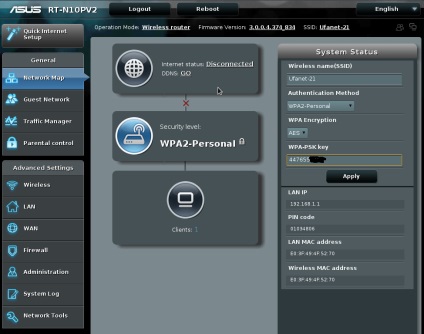
Ось і все, настройка роутера завершена. Тепер Вам залишається тільки вставити кабель з Інтернетом в WAN-порт на задній панелі роутера і підключити комп'ютери (і / або інші пристрої) до роутера. Якщо є стаціонарний ПК, то з'єднуємо його з роутером патч-кордом і Ви в Інтернеті. Якщо це ноутбук, то потрібно знайти Вашу бездротову мережу і підключитися до неї, ввівши ключ шифрування, який Ви вбили під час налаштування роутера.
P.S. Тепер, щоб вийти в Інтернет, не потрібно натискати на ярлик для підключення до Інтернет на комп'ютері.