
Умовне форматування в комірці таблиці Excel
Знаючи. що з це таблицею excel працюватимуть не одну годину в день, я вирішив застосувати умовне форматування даного стовпця,

щоб зробити його приємнішим на вигляд. Нехай слово "перевірити." Буде червоного кольору, а "норма до" зеленого і курсив. На вкладці «Головна» вибираємо Умовне форматування, зі списку вибираємо - Створити правило.
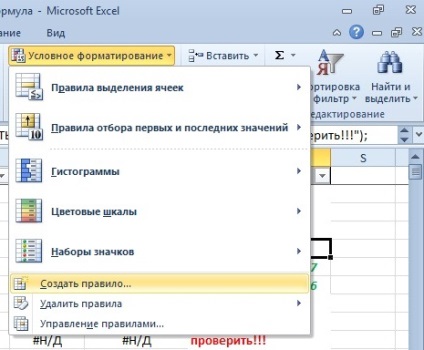
Тиснемо як на малюнку, «форматувати тільки осередки, які містить»,

Вибираємо тип даних «Текст», тип вибірки «містить», вказуємо значення "перевірити.",
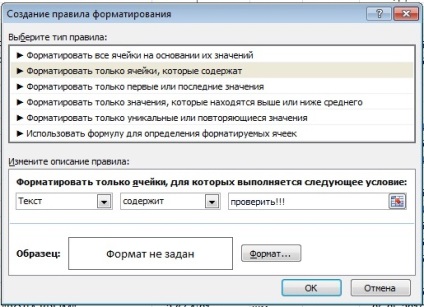
натискаємо на кнопку «Формат». Змінимо колір шрифту на червоний, стиль «напівжирний».
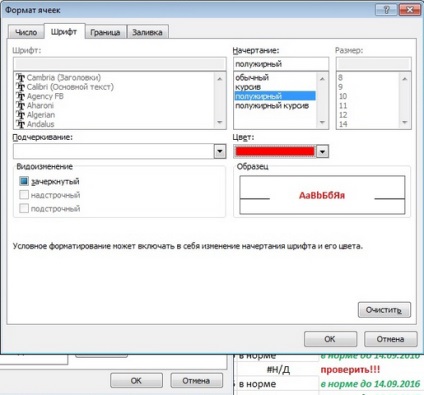
Готово. Тепер знову створимо правило: з тією лише різницею. що осередок не містить значення "перевірити.".
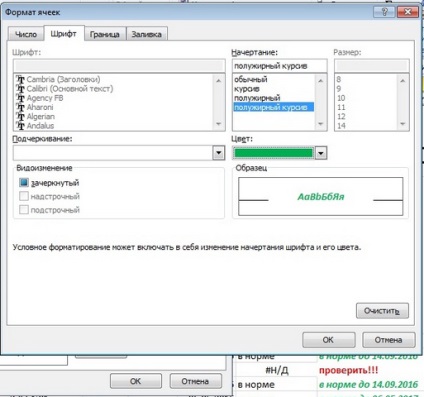
Знову вибираємо тип даних «Текст», тип вибірки «не містить», вказуємо значення "перевірити.", Натискаємо на кнопку «Формат». Змінимо шрифт на зелений, і текст курсивом. На жаль, я застосовував правила умовного форматування в Excel до всього одну, так що і назва стовпчика теж стало зелене. ) Стаємо на осередок з назвою стовпця, натискаємо на умовне форматування. прибрати правила для цього осередку.

Тепер все в порядку, шапка виглядає нормально. Із застосуванням умовного форматування, я намагався щоб значення розрізнялися за кольором,
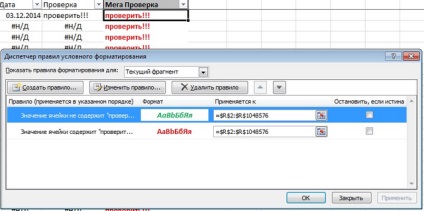
на мій погляд так легше працювати з таблицею. Але можливість умовного форматування не обмежені роботою з текстом-містить / не містить. Можна порівнювати дати, числа- більше, менше, дорівнює, не дорівнює. Все залежить від поставленого завдання або вашої фантазії. Ось в загальних рисах я розповів як застосувати умовне форматування в Excel.