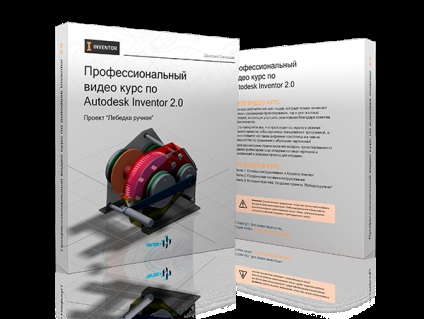Умовне зображення транзистора
У цьому уроці ми створимо блок умовного графічного позначення транзистора. Такий блок буде вельми корисним при створенні креслень електричних принципових схем, а методи, за допомогою яких ми будемо його креслити, дозволять в подальшому створити повноцінну бібліотеку зображень елементів електричних схем.
1. Для початку знайдемо джерело інформації - правила умовного зображення транзистора в схемах:
2. Зобразимо транзистор засобами Autocad. Використовуємо примітиви «відрізок» (команда Line) і «коло» (команда Circle). Для зручності розрахунків приймемо d = 12 мм. Ось зображення в тонких лініях:
Стрілку побудуємо за допомогою команди Polygon. Задаємо кількість сторін (3), потім вибираємо опцію Edge і орієнтуємо ребро по лінії, що йде до висновку:
Повертаємо трикутник на 90 °, коригуємо його розміри і встановлюємо в потрібну точку:
Залишається заштрихувати стрілку. Для цього використовуємо команду Hatch. У вікні Pattern вибираємо суцільну заливку (Solid), потім натискаємо Add: Select objects і вказуємо контур майбутньої штрихування. Після цього натискаємо OK і бачимо такий результат:
І, нарешті, дамо лініях потрібну товщину. Для цього вмикаємо відображення ваги ліній:
Потім виділяємо все лінії (крім контуру стрілки) і у вікні Properties вибираємо для них вага, скажімо, 0.3 мм:
3. Графічна частина готова. Задамо атрибут, який буде відображати буквено-цифрове позначення транзистора на схемі. Для цього скористаємося командою Define Attributes панелі Block:
У діалоговому вікні вводимо наступні дані і задаємо такі параметри:
Після натискання OK вказуємо положення атрибута:
Потім в панелі Block вибираємо команду Set Base Point і вказуємо базову точку майбутнього блоку, наприклад, закінчення виведення «база»:
4. Тепер, якщо створити новий креслення Autocad і виконати команду Insert (панель Block), а потім вказати шлях до збереженого блоку (натиснувши Browse), блок буде вставлений в креслення. При цьому можна задати текстове позначення, наприклад, VT1 (команда запросить його в процесі виконання). Положення, поворот і текстове значення атрибута можна міняти і після вставки блоку, вікно редагування атрибутів відкривається подвійним кліком по блоку:
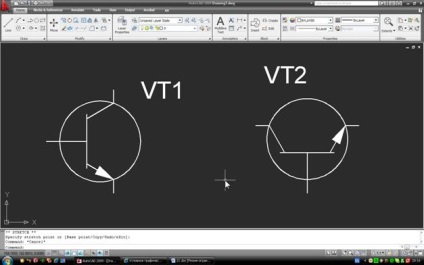
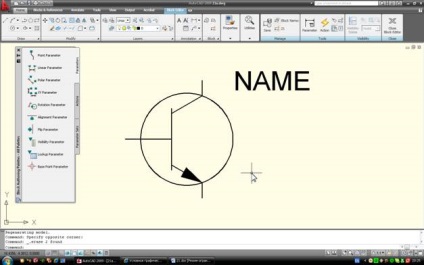
Нам необхідно задати пару «параметр-дія». Для наших цілей підходять параметр Flip Parameter і дію Flip Action. які дозволяють відображати об'єкти блоку щодо заданої лінії. Спочатку додаємо параметр. Команда запросить першу і другу точки дзеркальної лінії. Першу вказуємо на середині відрізка зі стрілкою, другу, використовуючи трасування, вибираємо на продовженні перпендикуляра, що проходить через першу точку:
Нагадаємо, що об'єктна трасування захоплює точку при наведенні на неї курсора і короткочасному утриманні на місці. Після вказівки точок задаємо розташування ярлика параметра (довільне).
6. Наступним кроком задаємо дію (команда Flip Action на вкладці Actions). Команда попросить вказати параметр, до якого буде прив'язана дію, потім вибрати об'єкти (вибираємо тільки стрілку з контуром), і потім вказати положення ярлика. В результаті має вийти наступне:
Залишилося лише зберегти блок на диску - адже останні зміни торкнулися лише блоку в окремому кресленні. Щоб зберегти файл блоку для подальшого використання, потрібно набрати з клавіатури wblock - ця команда пише вказаний блок на диск. Інтерфейс команди простий і зрозумілий, важливо лише правильно задати параметри і вказати шлях:
Отже, блоком можна користуватися. Таким же чином можна створити і інші блоки - в результаті вийде бібліотека умовних графічних позначень елементів, яка прискорить і полегшить процес створення електричних схем.