Привіт постійні і нові відвідувачі мого блогу - prigoditsy.ru.
Практично у кожного користувача комп'ютера рано чи пізно виникає питання, як можна відновити вилучені файли. Сьогодні я пропоную Вам розглянути безкоштовну програму Undelete 360. якраз і призначену для відновлення випадково видалених файлів.
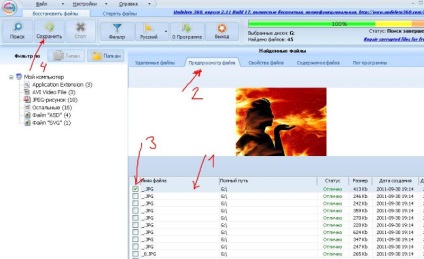
Примітка: Щоб подивитися збільшене зображення будь-якого скриншота в новому вікні, клацніть по ньому.
Коли видалені файли знаходяться в кошику, відновити їх не складає великих труднощів. Але часто, якщо файли великого розміру, ми видаляємо їх, не розміщуючи в кошик. Також, якщо видаляли файл за допомогою комбінації клавіш "Shift + Delete", видалення відбувається без приміщення в кошик.
Файли можуть видалені чисто випадково, в результаті дії вірусів або різних додатків, а також неправильних дій при використанні різних команд меню, таких як "вирізати" і "вставити".
Найголовніше, як тільки Ви видалили випадково файл, не треба робити ніяких дій з диском або флешкою і т.д. щоб не перезаписати дані віддаленого файлу будь-яким іншим файлом.
Ще розробники програми нагадують, що Undelete 360 не повинна бути встановлена на диску, з якого був вилучений файл. Тому я раджу Вам завантажити Портабельная версію програми і тримати її на окремій флешці разом з Портабельная версіями інших програм.
Є, звичайно, програми для відновлення видалених файлів покруче, але вони платні. Undelete 360 повністю безкоштовна, досить проста у використанні і має великі можливості. Думаю, що вона стане в нагоді Вам і виручить неодноразово.
Отже, програму завантажити з офіційного сайту Ви можете за цим посиланням.
Перед Вами головна сторінка сайту
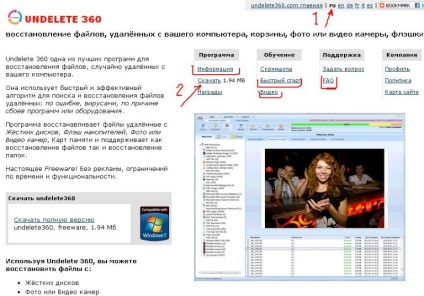
В першу чергу встановіть потрібний Вам мова, як на скріншоті. Також тут ми бачимо меню сайту, найбільш важливі пункти я підкреслив. А взагалі пройдіться по всіх пунктах.
Кількома по пункту "Завантажити", знову ж таки, як на скріншоті.
Потрапляємо на сторінку, де перед Вами вибір, скачати або повну версію (з інсталятором), яка встановлюється на комп'ютер, або Портабельная версію (без інсталятора), яка просто запускається з будь-якого носія, в основному з флешки. Вище я писав, чому краще скачати Портабельная версію.
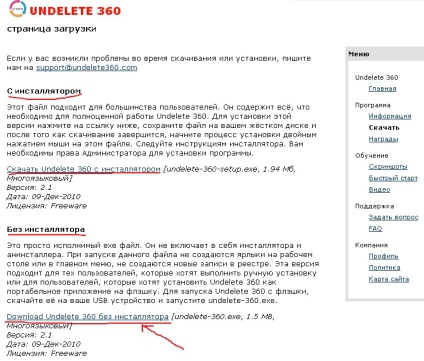
Тиснемо, як на скріншоті, і почнеться скачування файлу, в мене через Download Master і у Вас, якщо він встановлений. Якщо Download Master не встановлено, качайте рідної гойдалкою браузера.
Можна завантажити відразу на флешку, а можна в будь-яку папку на жорсткому диску. а потім скопіювати або перемістити на флешку.
Щоб запустити програму, потрібно просто клікнути по викачаного файлу
На сайті є покрокове керівництво з картинками, як користуватися програмою Undelete 360, тому я не буду повторяться.Чтоби потрапити на сторінку з керівництвом, клікніть в меню по пункту "Швидкий старт". До речі меню присутній на всіх сторінках.
Ось перед Вами керівництво:
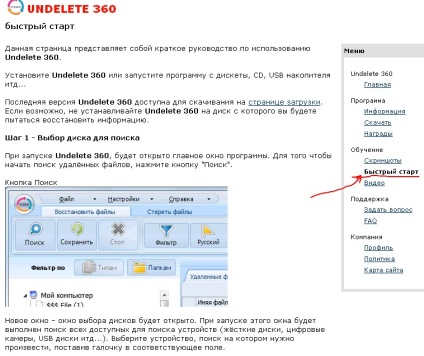
На мою тут все гранично ясно і зрозуміло.
І, обов'язково, зайдіть на сторінку питань-відповідей (FAQ), для цього тиснемо пункт меню "FAQ". Тут трохи інформації, але вона дуже корисна:
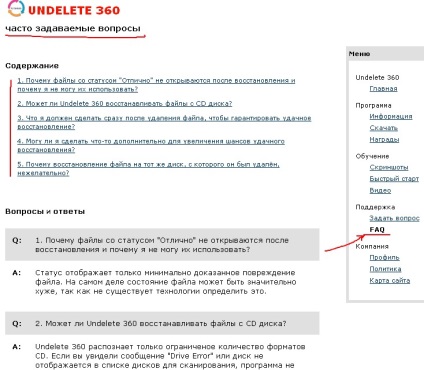
Зараз на прикладі подивимося, як відновити випадково видалені файли з флешки. Попередньо я видалив фотографії з флешки.
1. Запускаємо Undelete 360, перед Вами його вікно
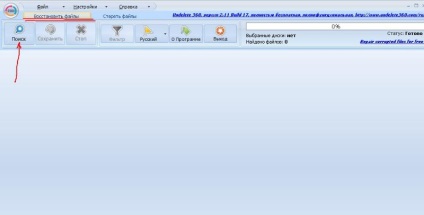
Клацаємо по вкладці "Відновити файли" і тиснемо "Пошук".
2. З'являється вікно вибору диска.
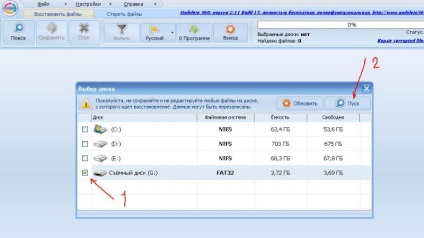
По-перше, зверніть увагу на попередження, що не треба відновлювати файли на той диск, з якого вони були видалені, щоб уникнути перезапису. Тепер вибираємо диск, в моєму прикладі знімний диск (флешка) і ставимо галочку, потім тиснемо "Пуск".
3. У новому вікні побачимо весь список віддалених файлів. Так як нас цікавлять фотографії, клацаємо фільтр по "Типами" (можна по "папках"), потім по "JPEG-малюнок", і перед нами список тільки віддалених фотографій:
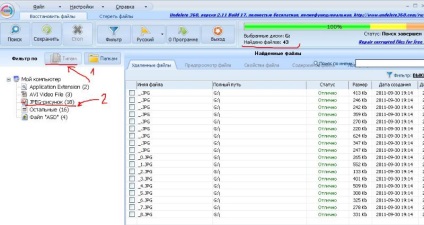
У всіх фоток статус "Відмінно", значить вони повинні відновитися без проблем. До речі половина інших моїх віддалених файлів має статус "перезаписати" (на скріншоті немає), так як я їх видаляв давно і вони вже перезаписані іншими файлами, значить їх уже не відновиш.
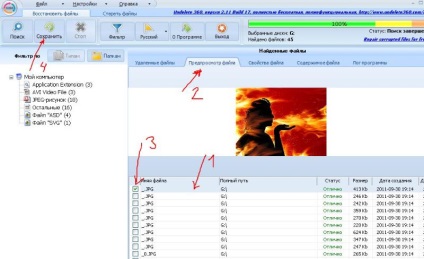
Пробував зберегти відразу декілька файлів, використовуючи клавішу "Shift", як радить розробник, не виходить, зберігається тільки один файл. Спробуйте, може у Вас вийде, а я зберігаю по одному.
5. У маленькому віконечку вибираємо папку, куди зберегти файли. Я створив спеціально папку "фото" на диску D. Як пише розробник, треба зберігати відновлені файли на будь-якому диску, тільки не на тому, з якого файли були видалені. В даному випадку можна і залишити папку за замовчуванням "Мої документи", так як файли у нас видалені з флешки. Тиснемо "Пуск"
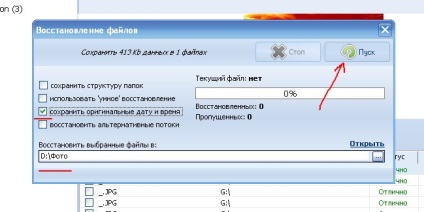
6. У новому віконці бачимо, що обраний мною файл відновлений, тиснемо "Закрити"
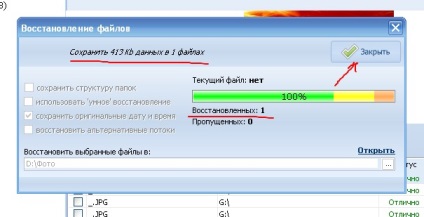
Те ж саме робимо з іншими файлами. Коли відновите все потрібні Вам файли, перемістити їх на флешку.
Точно також можна відновлювати файли, видалені з інших дисків.
До зустрічі в новій статті.