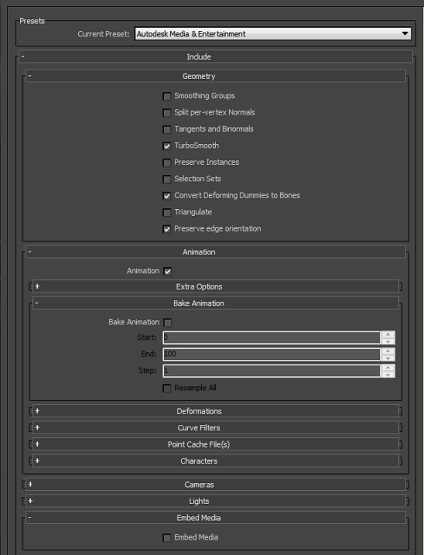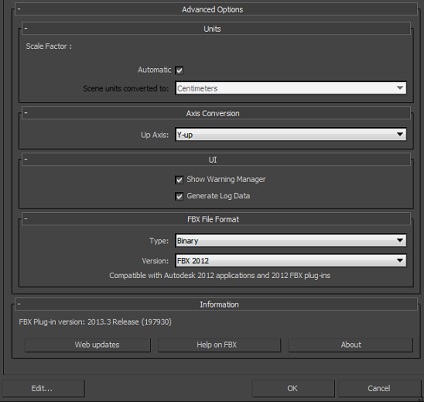Unity підтримує FBX файли, які можуть бути отримані з багатьох популярних 3D-додатків. Використовуйте ці вказівки, щоб гарантувати кращий результат.
Select> Prepare> Check Settings> Export> Verify> Import
Що ви хочете експортувати?
Будьте уважні при експорті контекстів, наприклад, мешів, камер, джерел світла, клуня анімацій і т.д.
- Додатки часто дозволяють експортувати вибрані об'єкти або всю сцену
- Переконайтеся, що ви експортуєте з вашої сцени об'єкти, які ви хочете використовувати. Робіть це шляхом експортування обраних, або видаляючи небажані дані з сцени.
- Зазвичай гарним вибором робота з файлом, в якому знаходяться всі джерела освітлення, направляючі, контрольні клуні і т.д. при цьому експортуючи тільки потрібні вам дані за допомогою export selected, попередніх експорту або навіть за допомогою призначеного для користувача експортера сцени.
Що вам слід включати в експорт?
Підготуйте ваші Ассет:
Як мені включити в експорт ці елементи?
Перевірте налаштування експорту FBX
- Перевіряйте налаштування в діалоговому вікні експорту, щоб знати чого очікувати і які виставляти налаштування для fbx в Unity - нижче см. Зображення 1, 2 і 3
- Переконайтеся, що Animation / Deformations / Skins / Morphs налаштовані вірно
- Вузли, маркери і їх трансформації можна експортувати
- Камери і джерела світла в Unity імпортуються некоректно
Яку версію FBX ви використовуєте?
Autodesk регулярно оновлюють їх інсталятор FBX, що може привести до різних результатів з різними версіями їх власного ПО і інших сторонніх 3D додатків
Версію можна подивитися в Advanced Options> FBX file format
Чи буде воно працювати?
Перевірте ваш експорт
- Перевірте розмір вашого файлу - оцініть адекватність розміру файлу (наприклад,> 10 КБ?)
- Повторно імпортуйте ваш FBX в сцену вашого застосування для 3D моделювання - вийшло те, що ви очікували?
- Імпорт в Unity
- Перевірте настройки FBX імпорту в інспектора. текстури, анімації, згладжування, і т.д.