Всі ми користуємося тегами, навіть якщо самі про це не підозрюємо. Теги істотно полегшують роботу в цифровому просторі, допомагаючи швидко знаходити і систематизувати потрібні файли. Однак найчастіше інструменти для управління тегами виявляються недостатньо зручними і простими в обігу. Більшість пересічних користувачів не розуміє, як влаштований комп'ютер, і тому потребує максимально зрозумілою вирішенні для будь-якої проблеми.
Одне з найпростіших додатків для роботи з тегами в Windows - це TaggedFrog. Утиліта володіє виключно зручним інтерфейсом - файл досить перетягнути у вікно програми, щоб привласнити йому тег. І це далеко не все. Серед інших достоїнств TaggedFrog:
Встановити TaggedFrog дуже просто. Процес стандартний: завантажте інсталяційний файл і запустіть його подвійним клацанням. Після установки TaggedFrog з'явиться в меню «Пуск» (Start). А тепер давайте подивимося, як користуватися цією зручною утилітою.
Користуватися TaggedFrog дуже легко. Графічний інтерфейс програми максимально простий і зрозумілий (рис. A).
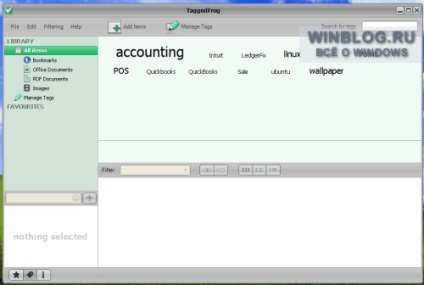
Малюнок A. Як бачите, я вже створив кілька тегів. При першому запуску TaggedFrog поле тегів порожньо.
Щоб додати теги до файлів:
1. Запустіть TaggedFrog.
2. Відкрийте в Провіднику папку з файлами - наприклад, «Мої документи» (My Documents).
3. Перетягніть файли з Провідника на верхню або нижню панель TaggedFrog.
4. У вікні (рис. B) введіть теги, розділені комами.
5. Натисніть «OK».
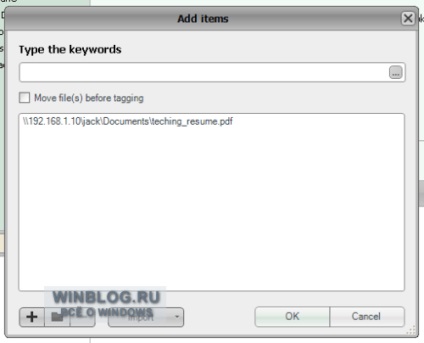
Малюнок B. У цьому вікні можна додати додаткові файли для присвоєння зазначених тегів. Щоб це зробити, натисніть кнопку «+» і вкажіть шлях до файлу.
Ось, власне, і все. Однак існує ще один спосіб привласнення тегів. Оскільки TaggedFrog інтегрується з Провідником, теги до файлів можна додавати прямо з вікна Провідника. Для цього:
1. Відкрийте Провідник і перейдіть до папки, в якій зберігаються потрібні файли.
2. Натисніть на файлі правою кнопкою миші і виберіть з контекстного меню опцію «Додати теги» (Add Tags).
3. У вікні введіть теги, розділені комами.
4. Натисніть «OK».
Таким же способом можна привласнити теги відразу декількох файлів. Для цього виділіть потрібні файли мишею, утримуючи клавішу [Ctrl], а потім відкрийте меню «Файл» (File) і виберіть опцію «Додати теги» (Add Tags). В іншому процес нічим не відрізняється від описаного вище.
Теги варто присвоювати з розумом, щоб в подальшому по них дійсно можна було що-небудь знайти. У багатьох файлів може бути відразу по кілька тегів - це дозволяє систематизувати дані максимально ефективно.
Тепер давайте подивимося, як шукати файли за допомогою тегів. На рис. A показаний список створених мною тегів. При натисканні на будь-якому тезі в нижній панелі TaggedFrog з'являється список файлів, яким він відповідає. Відкрити файл можна подвійним клацанням.
У лівій вертикальній панелі програми розташовано дерево файлових типів - «Закладки» (Bookmarks), «Документи» (Office Documents), «Документи PDF» (PDF Documents) і «Зображення» (Images). При натисканні на будь-якому з них у верхній правій панелі виводиться список тегів, що відповідають обраному типу файлу.
Відредагувати теги можна за посиланням «Управління тегами» (Manage Tags) в лівій панелі. Вона дозволяє:
• перейменувати тег;
• подивитися статистику файлів з даного тегу;
• видалити тег.
При виборі цього набору в панелі «Вибране» (Favorites) будуть відображатися всі файли з тегом «Linux». Наприклад, якщо у вас є файли з тегами «Linux»; «Linux, Open Source»; «Linux, Open Source, Ubuntu»; «Ubuntu, Linux», - всі вони з'являться в списку при виборі «Linux» в обраному.
TaggedFrog - це чудовий спосіб для систематизації файлів і підвищення продуктивності роботи за комп'ютером. Завдяки цьому додатку ваші численні папки і файли ніколи не загубляться, скільки б їх не було.