У цьому уроці ми розповімо про палітру Кольори і Штрихування. За замовчуванням, всі палітри знаходяться в правій частині екрана. Для того, щоб викликати палітру Кольори і Штрихування, досить вибрати з меню Вид команду Кольори і Штрихування.
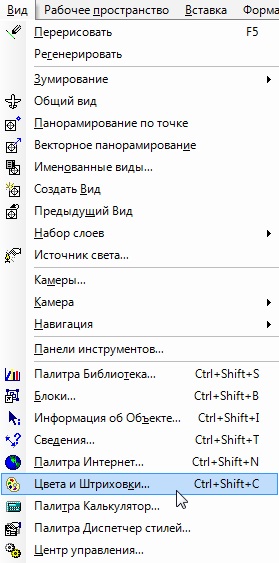
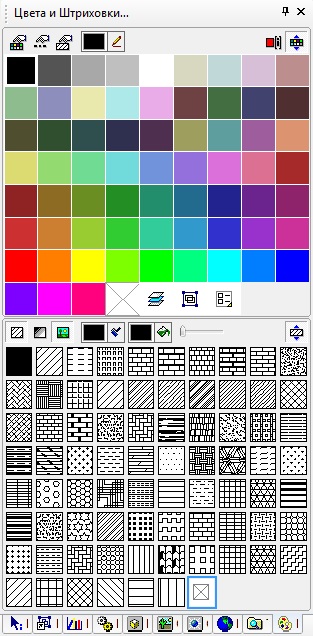
У верхній частині палітри розташована палітра кольорів, а в нижній - штриховок. Вибравши будь-який інструмент креслення (лінія, коло, дуга і т.д.) і задавши колір і штрихування в палітрі, ви встановите властивості не тільки для обраного інструменту, але і для всієї групи інструментів.
Викличемо команду Відрізок і задамо колір і штрихування в палітрі Кольори і Штрихування. Зверніть увагу, що ці параметри зміняться в відповідних полях панелі інструментів Властивості.
Тепер викличемо команду Прямокутник. Колір і Штриховка для цього інструменту будуть так само змінені.
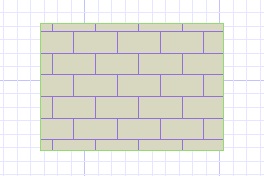
Для зміни властивостей конкретного об'єкта або групи об'єктів досить вибрати їх на кресленні, а потім встановити нові параметри в палітрі Кольори і Штрихування.
Розглянемо докладніше інструменти, які доступні в палітрі Кольори і Штрихування. У верхній частині палітри над палітрою кольорів розташовані такі кнопки:
- Палітра кольорів - відкриває діалогове вікно Програмні установки на сторінці Палітра кольорів. У цьому діалоговому вікні можна змінити існуючий колір або додати новий в палітру.
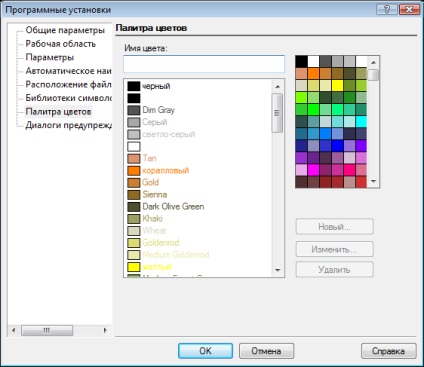
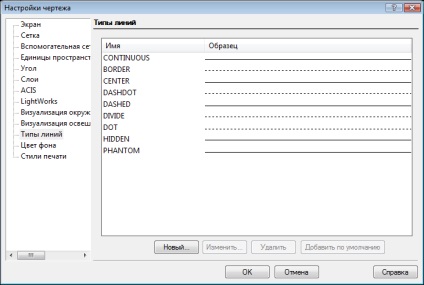
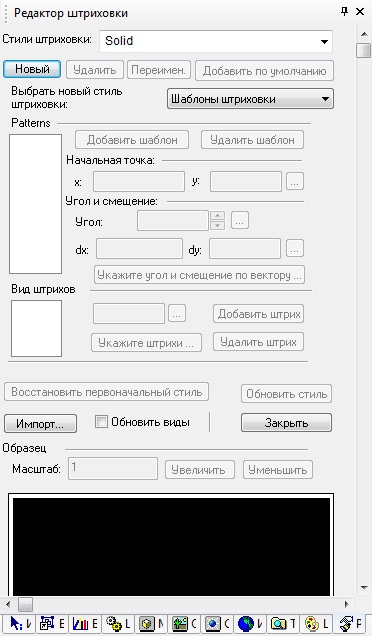
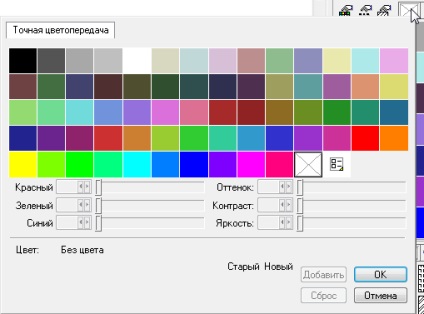
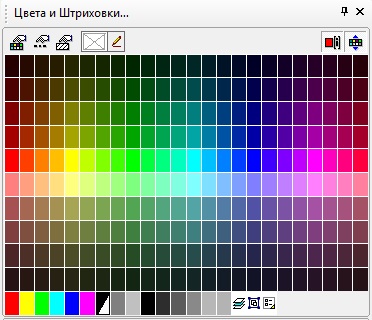
Остання кнопка в цій частині палітри - Розкрити кольору, дозволяє приховати палітру кольорів. В цьому випадку залишиться тільки палітра штрихування. При повторному натисканні на цю кнопку Палітра кольорів знову буде відображена.
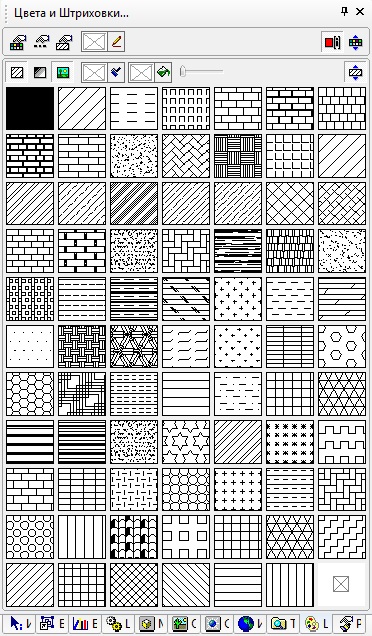
У нижній частині палітри розташовані інструменти, пов'язані з штрихування. Перші три кнопки: Показати штрихування, Показати градієнти і Показати растрові зображення дозволяють встановити, які типи штриховок будуть відображені в палітрі.
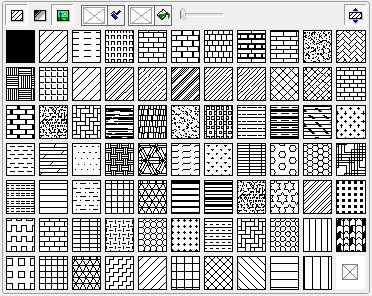
За допомогою параметрів Колір штрихування і Колір заливки ви можете визначити кольору для відповідних параметрів.
Команди Виберіть колір штрихування і Виберіть колір заливки працюють так само, як і команда Виберіть колір пера, про яку розказано раніше.
Прозорість заливки дозволяє встановити прозорості заливки, за замовчуванням заливка непрозора. На малюнку показані три кола з різним рівнем прозорості заливки.
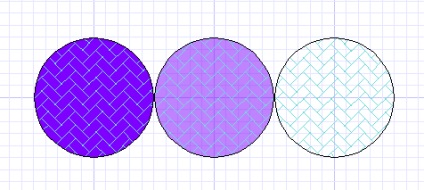
Останній інструмент в цій палітрі - це Розкрити штрихування: приховує або розкриває палітру штрихування.