
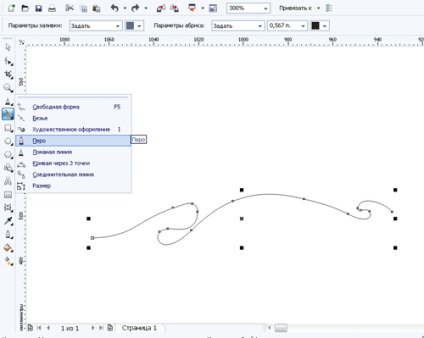
Застосуйте до кривої інструмент "Витягування" задайте необхідні параметри глибини витягування. поверніть об'єкт необхідним чином. Див. Рис. 2 Увага! Якщо ви не знайомі з настройками інструменту "Витягування" Див. Рис. 3
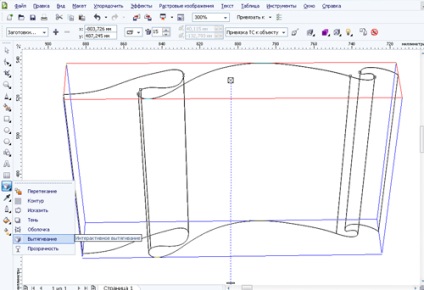
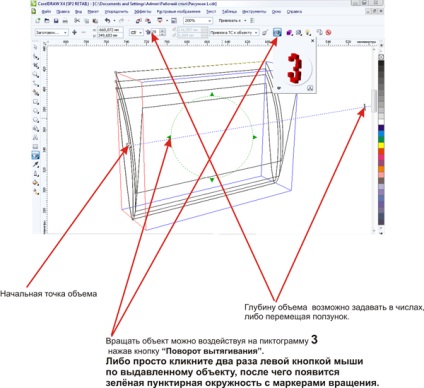
Мал. 3 Основні настройки інструменту "Витягування"
Створіть дві копії об'ємного об'екта.Оні нам послужать заготовками смуг для нашого прапора. Для цього виділіть основний об'єкт і натисніть клавіші Ctrl + D, зменшіть глибину витягування для одержані копій на ширину смуг для прапора. Див. Рис 4
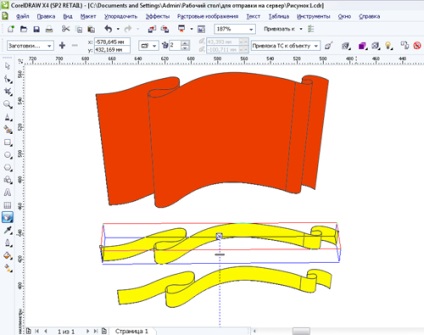
Мал. 4
Відредагуємо полотнище прапора. Клацніть правою кнопкою миші по об'єкту. в випадаючому меню виберіть "Роз'єднати групу витягування" Див. Рис. 5
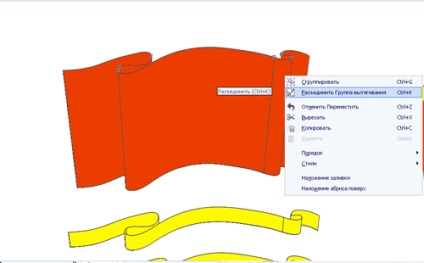
Розгрупуйте об'єкти входять до полотнище прапора. Для цього клацніть правою кнопкою миші по об'єкту і в меню оберіть пункт "Скасувати угруповання повністю"
Об'єднаємо деякі об'єкти полотнища. Для цього виберіть в текстовому меню зверху "Вікно" далі "Вікна настройки" "Формування". Тепер виділіть один з об'єктів полотнища, далі справа в прикріпленому вікні виберіть об'єднання і клікніть по об'єкту який ви хочете приєднати до раніше заданої. Див. Рис. 6
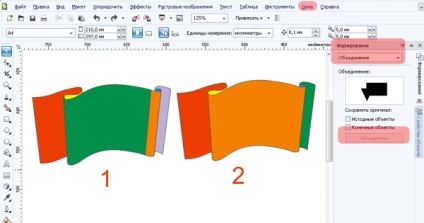
Мал. 6. 1 об'єкти до об'єднання (всього сім об'єктів), 2 після об'єднання (всього п'ять об'єктів)
Відредагуйте ліву частину прапора. додавши інструментом "Форма" F10 вузол і перемістивши його в праву частину. тим самим ви створите гострі кути в лівій частині прапора. Див. Рис. 7
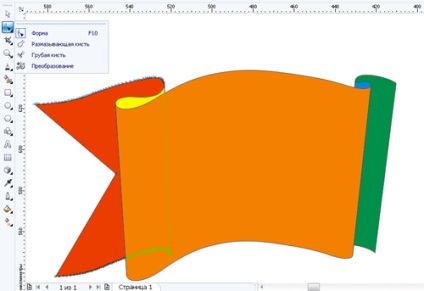
Залийте кожен з об'єктів кольором. Зверніть увагу, що центральний об'єкт полотнища я залив кількома відтінками коричневого. застосувавши "Інтерактивну заливку" Див. Рис 8
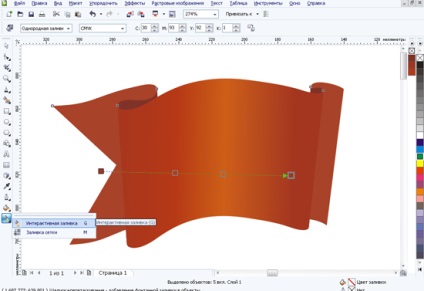
Додайте зліва на вигині прапора відблиск. Для цього побудуйте на місці передбачуваного відблиску лінію. задайте їй товщину F12 трохи менше передбачуваного відблиску. Застосуйте до лінії інструмент "Тінь" з непрозорістю близько 60. розмиванням близько 27, обов'язково виставите режим прозорості на звичайний. Далі клікніть правою кнопкою миші по межі лінії і тіні інструментом "Тінь" в меню оберіть "Роз'єднати група тіні", далі лінію видаліть а тінь залиште. Див. Рис. 9
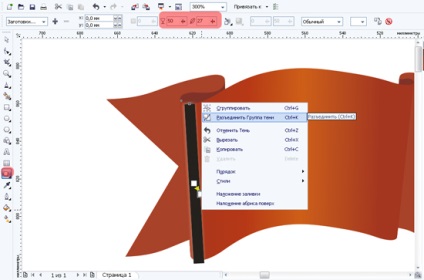
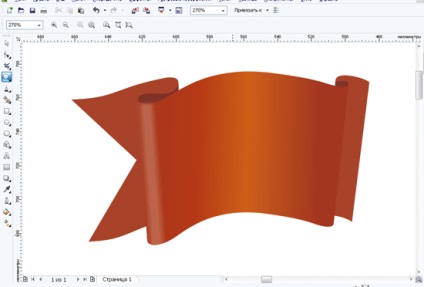
Додамо трохи обсягу нашого зображення за рахунок тіней. Виділіть центральний об'єкт прапора і застосуєте до нього інструмент "Тінь", колір тіні чорний, розмиття і прозорість за замовчуванням. Далі відокремте тінь від об'єкта так як ми це робили раніше. Підкоригує розміри тіні Див. Рис. 10
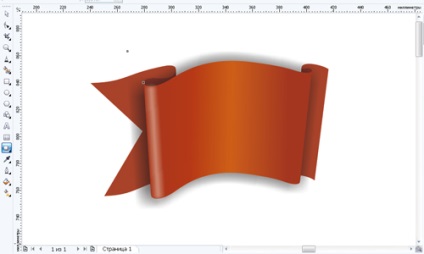
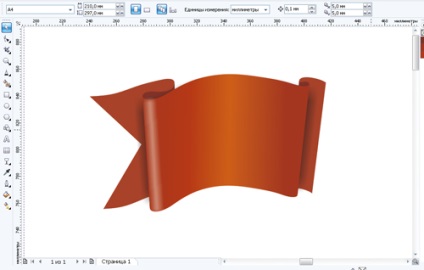
Додамо на наш прапор смуги, які ми раніше побудували, створивши копії групи витягування полотнища прапора. Див. Рис. 4
Роз'єднайте, як ми це робили раніше, групу витягування для наших смуг. Розмістіть смуги поверх об'єкта прапора. Див. Рис. 11
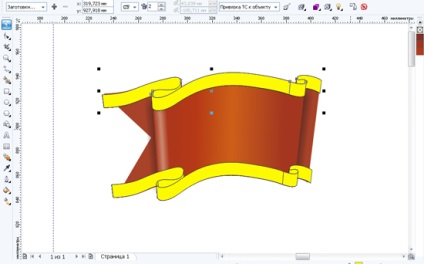
Далі необхідно розгрупувати об'єкти входять до складу смуг прапора, для цього клікніть правою кнопкою по об'єктах смуг і в меню оберіть пункт "Скасувати угруповання повністю" Див. Рис. 12
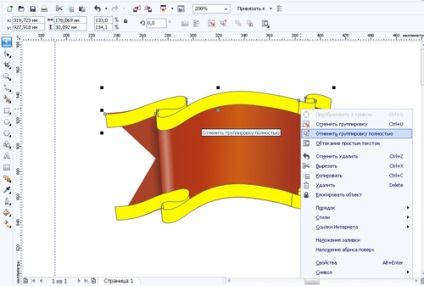
Після того як ми Розгрупувати об'єкти відносяться до смуг, необхідно видалити не потрібні об'єкти і також встановити порядок накладення об'єктів один на одного (права кнопка миші "Порядок" - "Встановити за." Або "Встановити перед." Див. Рис. 13
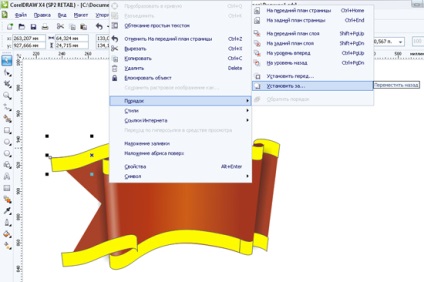
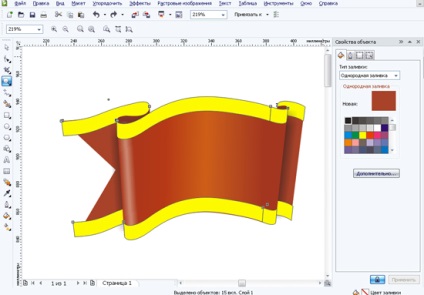
Відредагуйте інструментом "Форма" F10 об'єкти смуг. підігнавши їх під зображення прапора, також зверніть свою увагу на центральні найбільші смуги, кожна складається з двох об'єктів, нас це не влаштовує, для їх об'єднання, скористайтеся інструментом "Формування". даний інструмент ми застосовували раніше, для об'єднання об'єктів прапора. Після редагування смуг у вас повинно вийти наступне Див. Рис 14
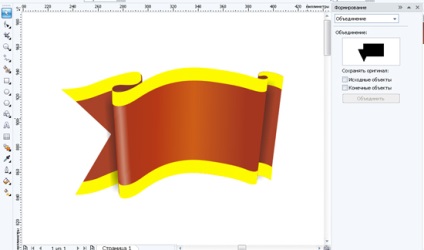
Зафарбуйте смуги "Інтерактивної заливкою" Див. Рис. 15
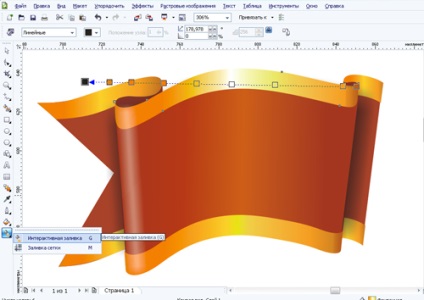
Побудуємо місця для кріплення прапора. Візьміть інструмент "Еліпс" F7 і побудуйте їм три довгастих еліпса. Див. Рис. 16
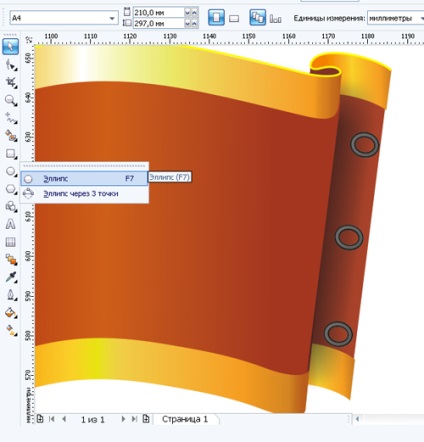
Побудуйте кріплення. Для цього знову візьміть інструмент "Еліпс" і побудуйте їм окружності. Далі візьміть інструмент "Перспектива" переміщаючи кутові точки інструменту добийтеся наступного результату Див. Рис. 17
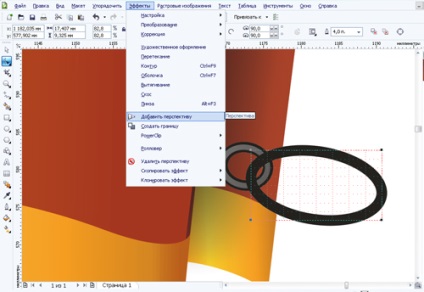
Далі перетворіть еліпс в криві, права кнопка миші по об'єкту перетворити в криву. Візьміть інструменту "Форма" F10 виберіть їм два вузла які знаходяться по середині контуру еліпса. далі натисніть праву кнопку миші і в меню оберіть пункт "Роз'єднати" тим самим ми розіб'ємо контур еліпса на два сегмената. Див. Рис 18
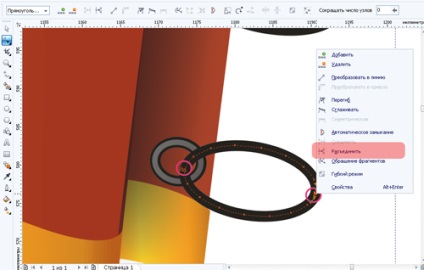
Далі клікніть правою кнопкою по об'єкту кріплення, в меню оберіть "Роз'єднати крива", тим самим ми отримаємо два об'єкти. Виділіть ту частину кріплення яка повинна знаходиться за прапором, натисніть праву кнопку миші. в меню оберіть пункт "Помістити на задній план Мандрівниця" Див. Рис. 19
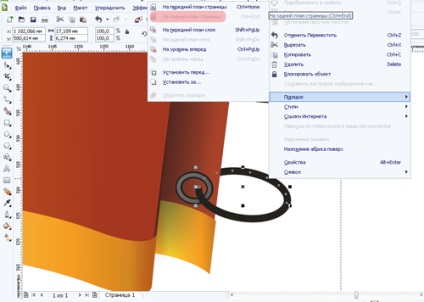
Створіть дві копії кріплення (виділити об'єкти входять до складу кріплення і натиснути клавіші Ctrl + D) .Расположіте їх в необхідних місцях.
Займемося побудова древка прапора. Візьміть інструмент "Ламана лінія" і побудуйте зображення древка. при необхідності внесіть необхідні зміни інструментом "Форма" F10 Також задайте порядок накладення для об'єктів, що входять в кріплення прапора. Див. Рис. 20
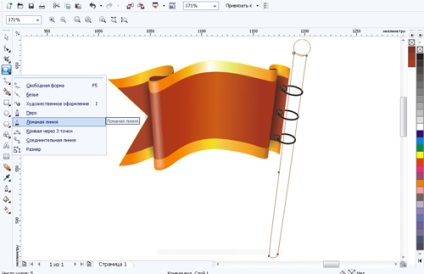
Зафарбуйте об'єкти древка "Інтерактивної заливкою" Див. Рис. 21
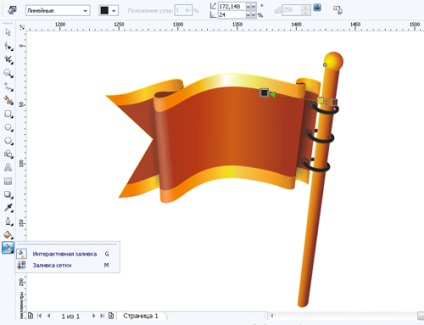
Що ж, роботу можна вважати виконаною. Залишилося тільки додати тінь і при бажанні завдати яке-небудь зображення на полотнищі прапора. Див. Рис. 22
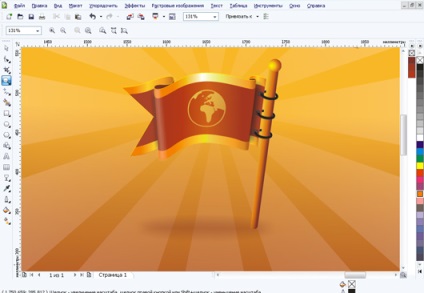
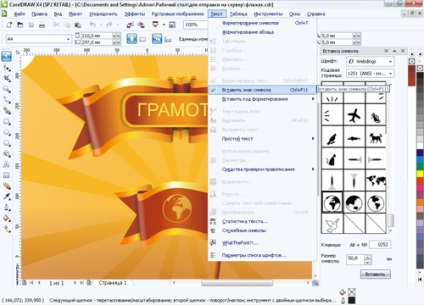
Мал. 23
Також ви можете створити копію прапора. відобразити її дзеркально. Таким чином можна створити, наприклад, шапку для грамоти. Див. Рис. 24

Всього вам найкращого, з повагою, Стругальскій Дмитро. Сподіваюся урок був вам корисний.
"Підготовка до сертифікації включає в себе вивчення продуктів і технологій. Можливо доведеться вивчати ті частини з якими ви ще не працювали. Для нових технологій дуже складно визначити те, на що слід звернути особливу увагу. І ось тоді важливо використовувати рекомендації для складання іспитів на сертифікацію . Саме вони допоможуть вам сконцентруватися на головному. "
Jonathan Blair, MCSD for .NET Edinburgh, Scotland
Tony Neuser, Director of the Microsoft Solutions Practice for Unisys Global Network Services, Unisys Corporation
"Пропонуючи новий проект, іноді досить просто вказати, скільки фахівців в компанії мають сертифікат MCSD, щоб підкреслити наскільки серйозно Compaq проводить технічну експертизу."
Mark King, Solutions Architect, Compaq Computer Corporation
Новини по темі
У Росії з'явиться державний шрифт
Що нового в Windows 10 Creators Update
Акція "Переходь на ABBYY!"