Вступ.
Угоди, прийняті в цій книзі.
ЧАСТИНА I. Основи Digital Fusion.
1.Управление Digital Fusion.
Digital Fusion - це програма композітінга створена компанією EYEON SOFTWARE INC. для операційної системи Windows. Це - найшвидша і найпотужніша прикладна програма композітінга, доступна для Windows. Необмежена різноманітність способів, якими можуть використовуватися інструменти, об'єднано з об'єктно-орієнтованим підходом, що робить цей пакет здатним виконати любю серйозну роботу по композітнгу.
Ось деякі можливості Digital Fusion:
Це найбільш значущі можливості програми, за якими можна скласти загальне уявлення про неї, якщо до цього часу ви не стикалися з Digital Fusion. Користуючись книгою "Digital Fusion" ви вивчите програму Digital Fusion за допомогою коротких пояснень і десятків прикладів. Крім цього, для допомоги при роботі з новим ( "параноїдальним" :-)) інтерфейсом, в книзі наведено велику кількість ілюстрацій.
Угоди, прийняті в цій книзі.
1. Управління Digital Fusion.
1.1. Робоча область.
Робоча область в Digital Fusion розділена на три частини. Дві області відображення знаходяться у верхній частині екрану. Нижче і зліва знаходяться робочі області та праворуч - галузі управління.

Рис 1.1. Вікно Digital Fusion.
Мал. 1.2. Робочі області Digital Fusion.
Області поділяються сірими смугами. Це смуги роздільники. Помістіть покажчик миші над смугою, в цій точці покажчик зміниться на піктограму переміщення смуги. Перетягуванням роздільників можна змінити розміри робочих областей.
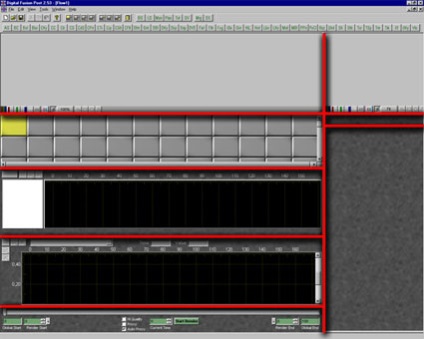
Мал. 1.3. Розташування роздільників.
1.2. Реорганізація робочого простору.
Використовуючи панель селектора виду можна швидко реорганізувати робочий простір. Вона знаходиться за замовчуванням під смугою головного меню, але може бути розташована в будь-якому місці на екрані. Різні піктограми з підсвіченими областями перемикають види або максимізують області в доступному просторі.
Мал. 1.4. Панель селектора виду.
Ці операції також можна виконати з використанням клавіш F5 - F11. Див. Також "Клавіатурні скорочення". При необхідності розташування елементів інтерфейсу може бути збережено як заданий за замовчуванням, для подальшої роботи. Щоб це зробити - використовуйте File> Preferences> Layout. Зовнішній вигляд інтерфейсу встановлений за замовчуванням може бути змінений як завгодно.
1.3. Відображення зображень.
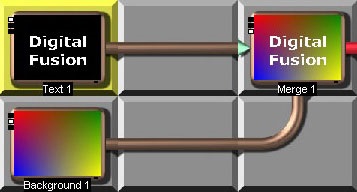
Мал. 1.5. Фрагмент потоку.
1.3.1 Контекстне меню дисплея.
Правим клацанням в області великого і малого дисплея можна викликати контекстне меню, яке містить список опцій зміни масштабу зображення, відображення різних колірних каналів, гідів розміщення титрів і ін.
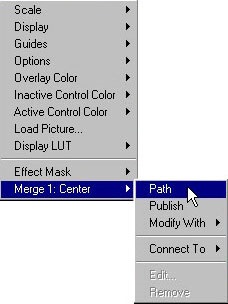
Мал. 1.6. Контекстне меню дисплея
1.3.2. Смуга інструментів дисплея.
Мал. 1.7. Смуга інструментів дисплея.
Вибіркові криві пропонують потужний і гнучкий спосіб створення, інвертування, збереження і завантаження Look Up Table кривих, використовуючи інтерфейс подібний інструменту Color Corrector (цветокорректор). LUT може бути знайдений в інструментах Loader (завантажувач) і Saver (засіб збереження) в закладці LUT. Це дозволяє враховувати зміни зображення до завантаження в Digital Fusion, так само, як після Digital Fusion, під час запису. Зазвичай, логарифмічні зображення робляться лінійними при завантаженні і виводяться логарифмічними, використовуючи інвертовані криві.
Кожен дисплей в Digital Fusion має власний LUT. Для доступу до нього - правий клік в області дисплея і виберіть Display LUT (відобразити LUT) з контекстного меню. Повітся підміню з опціями Load (завантажити), Save (зберегти) і Edit (редагувати).
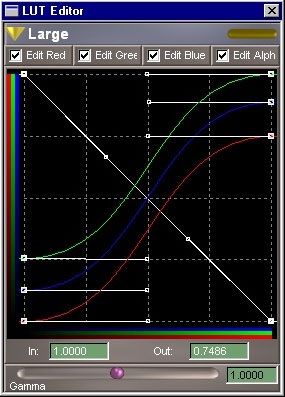
Кольорові канали - блоки позначки.
LUT за замовчуванням оперує на R G B A каналах. Для редагування певних каналів необхідно позначити відповідні блоки цікавлять каналів.
Вікно сплайнів.
Це місце редагування LUT сплайнів, для зміни кольорів зображення. Лівий клік де - небудь на сплайне - додає точку. Перетягування точки ізмененяются форму сплайна. Для коригування сплайна можна використовувати рукоятки bezier. Для вибору групи точок необхідно клацнути лівою кнопкою миші і перетягніть блок видаленія над декількома точками. Правий клік у вікні сплайнів викличе контекстне меню з опціями для коригування сплайна.
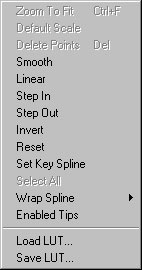
Мал. 1.9. Контекстне меню вікна сплайнів.
1.5. Система бібліотеки елементів (Bin).
Система бібліотеки лотків (Bin) Digital Fusion дозволяє візуально додавати, вибирати і видаляти елементи в проекті.
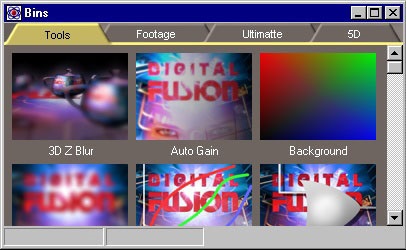
Мал. 1.10. Система бібліотеки лотків (Bin).
Ви можете організувати кліпи, інструменти і додаткові модулі на свій розсуд, як зручно для роботи.
1.5.1. Вікно бібліотеки (Bin).
Визвить вікно бібліотеки можна натисканням кнопки Bins (зображення картотеки) в смузі інструментів. Також можна вибрати Bins в головному меню File або натиснути CTRL + B. Будь-яка з цих операцій викличе вікно Bins. Це незакріплене вікно, яке може бути розташоване в будь-якому місці на екрані і його розмір також може бути змінений. Змінений розмір запам'ятовується навіть при виході з Digital Fusion.
1.5.2. Контекстне меню бібліотеки (Bin).
При першому запуску системи бібліотеки елементів деякі закладки створюються за замовчуванням. Закладка Tools (інструменти) містить всі інструменти Digital Fusion. Додаткові закладки додаються під час встановлення додаткових модулів. Є два контекстних меню, пов'язаних з бібліотекою елементів. Правий клік на закладці викликає контекстне меню закладок бібліотеки. Воно використовується для додавання, видалення або перейменування закладок. Зверніть увагу, що в міру додавання закладок вони зменшуються в розмірах.
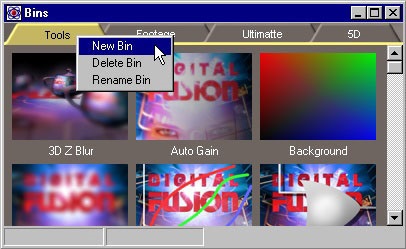
Мал. 1.11. Контекстне меню закладок бібліотеки.
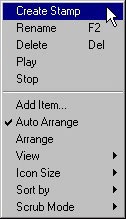
Мал. 1.12. Контекстне меню елементів бібліотеки.
1.5.3. Додавання інструментів, кліпів і штампів.
1.6. Панель інструментів.
Мал. 1.13. Смуга інструментів.
Панель або смуга інструментів розташована уздовж верхньої частини екрану. Позиціонування покажчика над функцією на смузі інструментів викликає відображення повної назви і короткого опису функції інструменту в рядку стану, в нижній частині екрана. Перетягуючи межу смуги інструментів, ви можете змінити її положення у вікні (зліва і справа по горизонталі або вгорі і внизу по вертикалі).
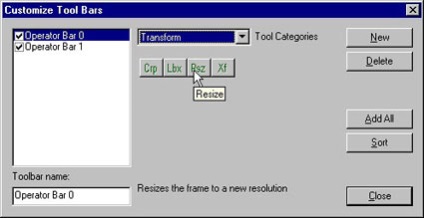
Мал. 1.14. Діалогове вікно Customize Tool Bar.
Для зміни або додавання функцій в смузі виберіть Customize Tool Bar (настройка смуги інструментів) в головному меню View, вгорі інтерфейсу. При відкритому діалоговому вікні Customize Tool Bar елементи смуги інструментів можуть бути видалені або витягнуто з неї. Піктограми інструментів можуть бути перемещни перетягуванням в потрібне розташування. Вони можуть бути вставлені праворуч від видимого маркера вставки. Використовуючи діалогове вікно можна додати або видалити смугу інструментів або переключити її видимість. При необхідності ви можете додати елементи в смугу інструментів. Будь нераспознаваемой елемент з'явиться зі знаком питання (?) Червоного кольору. Це може бути викликано вимогами реєстрації або несумісністю. За замовчуванням смуга інструментів відображає всі елементи, які доступні в Digital Fusion. У міру додавання додаткових модулів вони можуть бути доступні в меню Tools і можуть автоматично не додають в смугу інструментів. Для додавання додаткових модулів в смугу інструментів використовуйте функцію Customize Tool Bar, згадану вище.
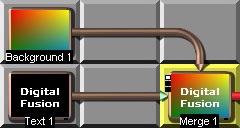
1.7.1. Контекстне меню потоку.
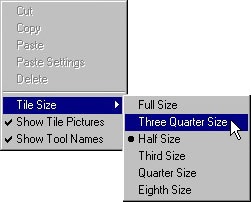
1.7.2. Додавання інструментів.
1.7.3. З'єднання інструментів.
Щоб об'єднати одну функцію (інструмент) з іншого зробіть наступні кроки:
1. Підсвітите інструмент в потоці, який ви хочете використовувати як зображення переднього плану або тла.
2. Клацніть на його виході (коротка червона труба) і перетягніть сполучну смугу на вхід необхідного інструменту (стрілка спрямована в інструмент).
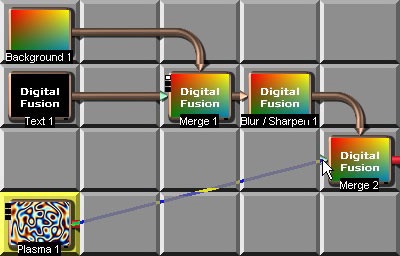
Мал. 1.17. З'єднання двох інструментів.
Також ви можете вибрати Connect To (З'єднати с) в головному меню Tools або натиснути CTRL + T.
1.7.4. Вставка інструментів.
Щоб вставити інструмент в потік, між двома елементами, перетягніть його зі смуги інструментів на грань, між двома інструментами. Потік автоматично розсунеться при вставці інструменту. Ця можливість дозволяє додавати будь-яку кількість ефектів між інструментами.
1.7.5. Переміщення і розташування інструментів.
1.7.4. Видалення і перерозміщення інструментів.
Щоб видалити інструмент з потоку після клацання на обраному інструменті виберіть Delete з контекстного меню. Також ви можете підсвітити інструмент і вибрати Delete з меню Edit або натиснути клавішу Del. З'явиться підтвердження на видалення, інструмент буде вилучений і потік стане компактніше. Щоб замінити інструмент в потоці перетягніть новий інструмент на місце непотрібного інструменту. Також ви можете підсвітити непотрібний інструмент і вибрати інший з Полсен інструментів або меню. Ви отримаєте запит на пдтвержденіе цієї операції, і інструмент буде замінений.
1.7.7. Редагування інструментів.
Digital Fusion підтримує стандартні процедури копіювання, вирізання та вставки. Якщо інструмент підсвічений, то натисканням Ctrl + C ви копіюєте інструмент в папку обміну. Ctrl + X - вирізає цей інструмент з потоку в папку обміну. Ctrl + V - вставляється інструмент з папки обміну в підсвічується осередок. Якщо інструмент підсвічений, то натисканням Ctrl + V ви заміните цей інструмент інструментом з папки обміну. Перш за все також можна досягти, використовуючи команди меню Edit.
1.7.8. Контекстне меню інструменту.
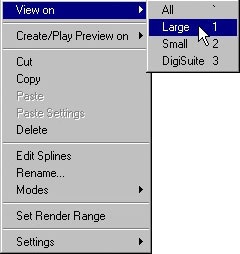
Мал. 1.18. Контекстне меню інструменту.