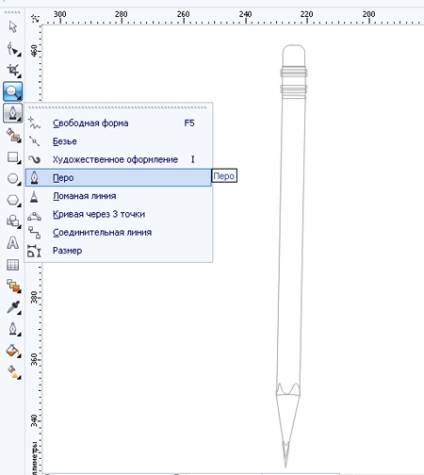Доброго времени суток шановні. Сьогодні пропоную виконати вам практичний урок з малювання листка паперу з ефектом загнутого куточка. Також ми намалюємо олівець, скріпку і пристосування для заточування олівців. рис.1
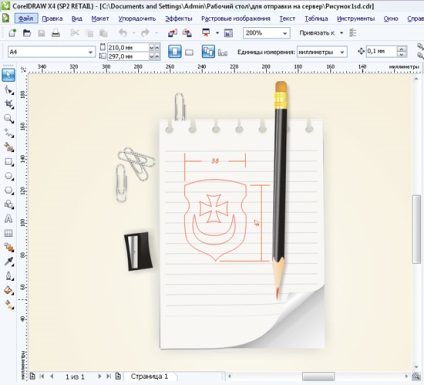
Приступимо до виконання практичної роботи. Візьміть інструмент "Прямокутник" F6 і намалюйте їм майбутню форму листа паперу. Далі перетворіть прямокутник в криві. клікнувши по ньому правою кнопкою миші і вибравши в меню, що випадає пункт "Перетворити в криву". Див. Рис.2
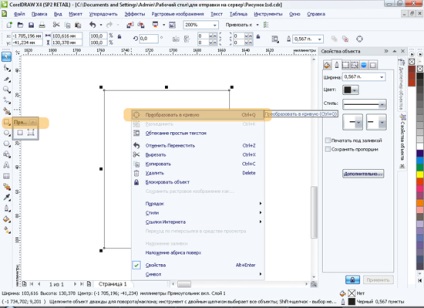
Створіть копію нашого майбутнього листка паперу, для цього виділіть прямокутник і натисніть клавіші Ctrl + D.
Візьміть інструмент "Форма" F10. виділіть їх все вузли одного з прямокутників. далі клікніть правою кнопкою миші по одному з виділених вузлів, в меню оберіть пункт "Перетворити в криву" Див. Мал. 3
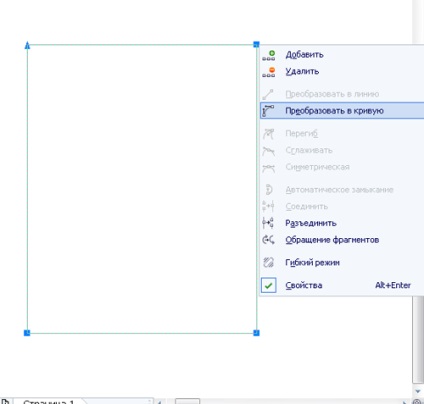
Далі відредагуйте нижній правий кут прямокутника додаючи необхідну кількість вузлів, і змінюючи тип вузлів інструментом "Форма" у вас повинно вийти наступне. Див. Рис.4
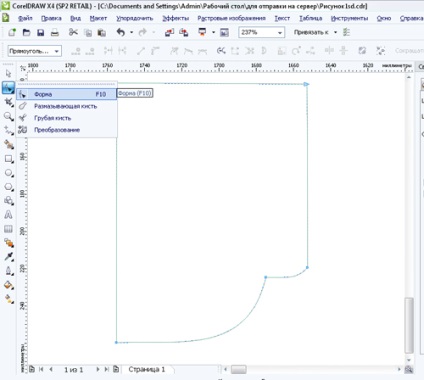
Візьміть інструмент "Перо" і побудуєте їм об'єкт який послужить тильною стороною загнутого кута листа, зверненого до нас. Див. Рис. 5
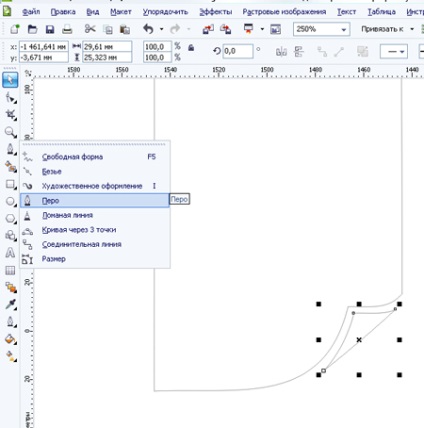
Розмістіть об'єкти необхідним чином. Прямокутник і об'єкт загнутого кута на передній план. Прямокутник розташуйте на задньому плані, для цього клікніть по прямокутнику правою кнопкою миші, в меню оберіть "Помістити на задній план сторінки" В результаті у вас повинен вийде наступний збірний об'ект.См. рис.6
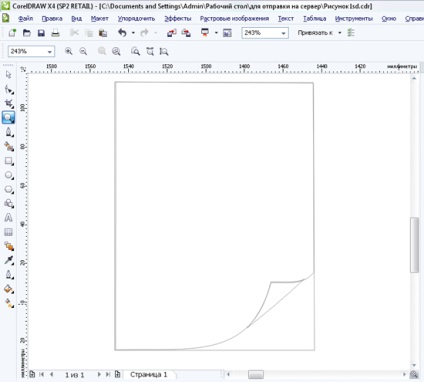
Залийте об'єкти інтерактивної заливкою G (крім прямокутника зі заокруглених нижнім лівим кутом, він заливається суцільним світло-сірим кольором). Для того, щоб додати нові кольори для заливки, просто перетягніть їх мишкою з палітри на пунктирну лінію між повзунками інструменту "Інтерактивна заливка".
Напрямок заливки регулюйте переміщенням крайніх повзунків. Увага! Для більш точного переміщення крайніх повзунків, використовуйте стрілки в правій частині клавіатури. В результаті у вас повинно вийти следующее.См. Мал. 7
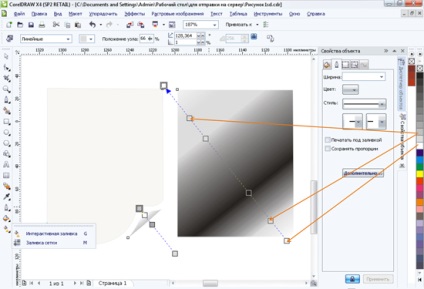
Мал. 7. Зверніть увагу, що нижній прямокутник заливався таким чином. щоб створити ілюзію падіння тіні від загнутого кута.
Побудуємо смужки на нашому листку. Для цього візьміть інструмент "Ламана лінія" і намалюйте дві смуги зверху і знизу листка, надайте їм необхідну товщину і колір F12. Див. Рис. 8.
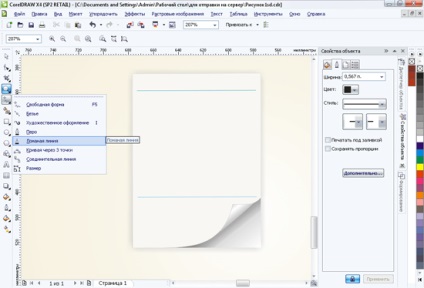
Далі виділіть верхню смугу, візьміть інструмент перетікання і вкажіть інструментом на нижню смугу. налаштуйте зверху на панелі властивостей кількість об'єктів в групі перетирання. Див. Рис. 9
Примітка: Інструмент "Перетікання" незамінний, коли необхідно автоматично розташувати велику кількість однакових об'єктів на рівній відстані один від одного.
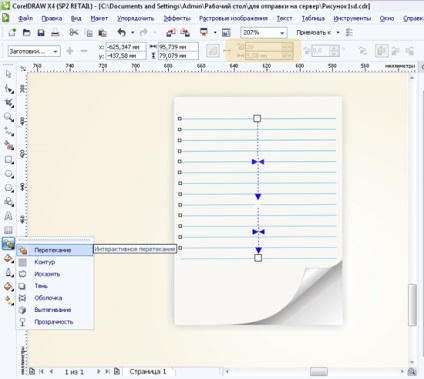
Добудуйте вручну відсутні лінії. Останні дві лінії злегка зігніть по формі загинається кута листа (інструмент "Форма" F10. Див. Рис. 10
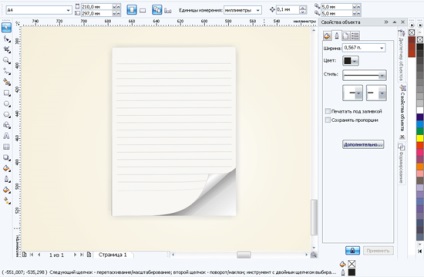
Побудуємо отвори у верхній частині листка. Візьміть інструмент "Еліпс" F7 і побудуйте дві окружності зліва і справа вгорі аркуша. далі застосуєте до них інструмент "Перетікання", задайте необхідну кількість кроків. Див. Рис. 11
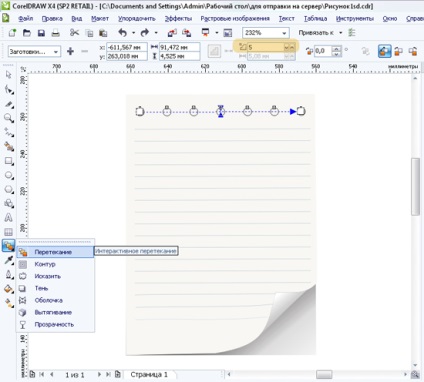
Роз'єднаємо групу перетікання. Для цього клікніть правою кнопкою миші по будь-якому об'єкту групи перетікання (крім першого і останнього), в меню оберіть пункт "Роз'єднати група перетікання".
Далі, повторно натисніть правою кнопкою миші по будь-якому з об'єктів і в меню оберіть "Скасувати угруповання повністю" Див. Рис. 12
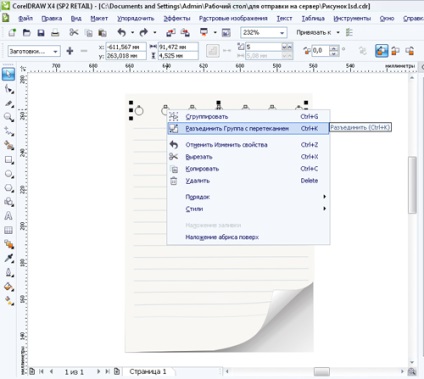
Накиньте ласо лівою кнопкою миші на все Розгрупувати окружності, не знімаючи виділення, натисніть праву кнопку миші. в меню оберіть пункт "Об'єднати" Таким чином ми на базі декількох кіл отримаємо єдиний об'єкт.
Створимо ефект відриву листка. Візьміть інструмент "Ламана лінія" постійте їм різні за формою фігури. Зверніть свою увагу, що об'єкти повинні бути замкнутими і трохи заходити всередину кіл. Див. Рис. 13
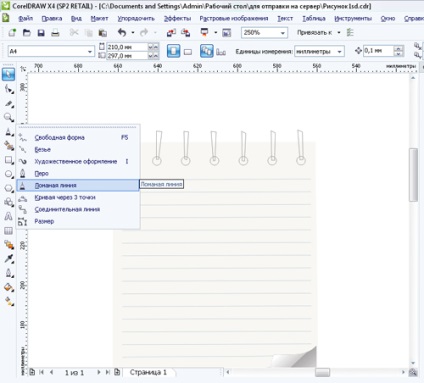
Виділіть побудовані вами об'єкти. Об'єднайте їх. як ми ото робили раніше з колами.
Тепер створимо на базі об'єкта з прямокутників і кіл один об'єкт. Для цього виділіть об'єкт з кіл, далі виберіть зверху в текстовому меню "Вікна" - "Вікна настройки" - "Формування". Справа в прикріпленому вікні виберіть "Об'єднання", далі клікніть мишкою по об'єкту складається з прямокутників, тим самим ми отримаємо загальний об'єкт на базі кіл і прямокутників. Див. Рис. 14
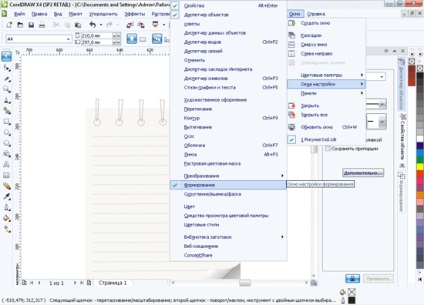
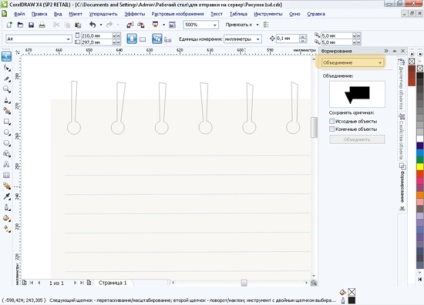
Сформуємо рвані отвори в верху листка. Для цього виділіть створений нами об'єкт на базі кіл і прямокутників. В прикріпленому вікні формування виберіть "Виключити". далі клікніть мишкою по об'єкту листка. Видаліть непотрібний об'єкт, який брав участь в винятків. Див. Рис. 15
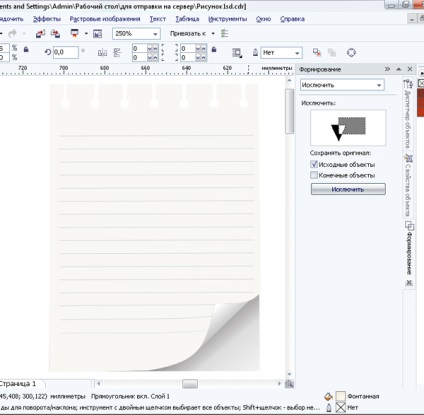
Примітка: Після даної операції, можливо, у вас зникнуть смужки, так об'єкт листа, який ми отримали винятком виявився на передньому плані. В цьому випадку виділіть смужки і помістіть їх на передній план (виділити об'єкт, далі права кнопка миші, вибрати пункт меню "Порядок" - "На передній план сторінки".
Додамо трохи товщини нашому листку. Для цього виділіть об'єкт листа, потім зверху в текстовому меню виберіть "Вікна" - "Вікна настройки" - "Скос". Справа в прикріпленому вікні виставите тип скоса "Рельєф" і відповідні налаштування Див. Рис. 16.
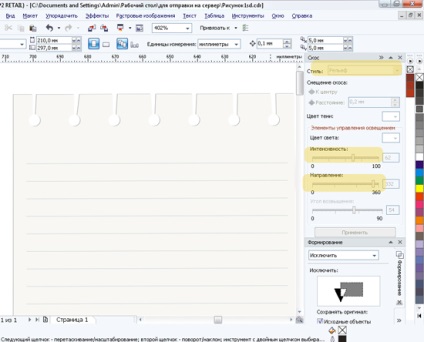
Побудуємо контури олівця, чергуючи інструмент "Ламана лінія" та інструмент "Перо" і побудуємо такі об'єкти Див. Рис. 17