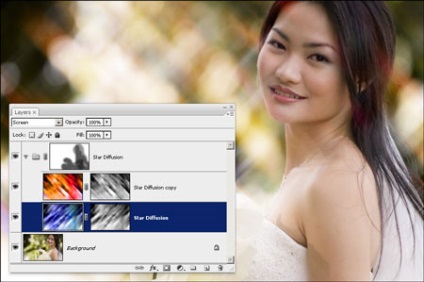Дізнайтеся як додати унікальний мрійливий образ до фотографії з уроком Розсіювання зірки. Фотошоп створить справу розсіювання у вигляді чотирикінцевий зірки і буде ідеальним ефектом для портретів або фотографій з розмитим фоном.
Просування 1. Відкрийте фотографію в фотошопі.
Почніть з відкриття фотографії в Фотошопі. Щоб здійснити це виберіть File> Open (Файл - Виявити), знайдіть цей файл і натисніть ОК.

Просування 2. Створіть дублікат шару.
Натисніть Ctrl + J або виберіть Layer> Duplicate Layer (Покров - Дублікат шару) щоб створити дублікат фонового шару. Поки у вас повинен бути новоспечений ендоплазма. Двічі клацніть на тексті цього шару, і ви можете змінити назву шару. Наприклад: Star Diffusion (Розсіювання зірки або Зоряне розсіювання).
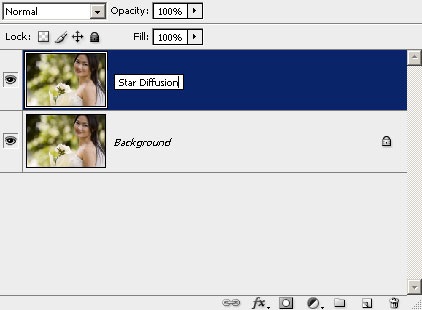
Просування 3. Додайте Маску шару.
Додайте Маску шару до шару Star Diffusion, натиснувши на іконку Add Layer Mask в підставі палітри шарів, або йдіть Layer> Layer Mask> Reveal All (Шар - Маска шару - Показати все). Зараз у вас повинна бути іконка Маски шару у вигляді білого ескізу, поруч зі значком шару.
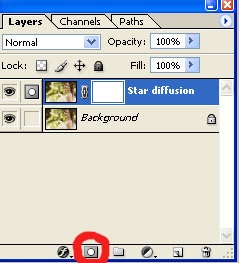
Хода 4. Створіть копію цього зображення в якості Маски шару.
Перед тим як продовжити натисніть на іконку Маски шару, для його активації. Іконка повинна мати сріблястий конутр. Через цього йдіть Image> Apply Image (Ілюстрація - Застосувати зображення). У діалоговому вікні залиште параметри за замовчуванням, і натисніть ОК. Маска шару тепер повинна мати копію зображення.
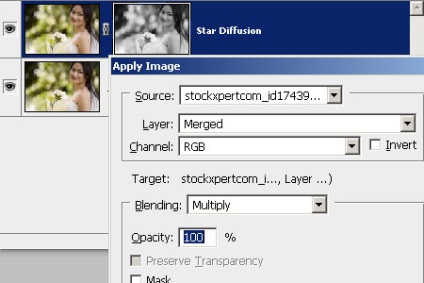
Просування 5. змінних Режим змішування (blending mode) на Screen (Табло).
У палітрі шарів змініть Розпорядок змішування (blending mode) шару Star Diffusion на Screen (Табло).
Хода 6. Продублируйте тропосфера Star Diffusion, і згрупуйте обидва шару.
Переконайтеся що обраний шар Star Diffusion, після цього натисніть Ctrl + G або виберіть Layer> Group Layers (Шар - Згрупувати шари). Шари збираються в групу для того. щоб тримати шари більш організованими. Дворазово клікніть на назву цієї групи і поміняйте назву на Star Diffusion. Нині знову виберіть (активуйте) шар Star Diffusion і натисніть Ctrl + J або ж виберіть Layer> Duplicate Layer (Шар-Дублювати шар):
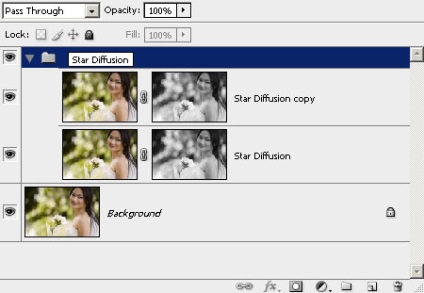
Хода 7. Застосуйте діагональне розмиття (diagonal motion blur).
Виберіть будь-який шар Star Diffusion і виберіть Filter> Blur> Motion Blur (Фільтр - Розумієте - Розумієте рухом). Встановіть Angle (Кут) - 45º, і відкоригуйте Distance (охоплення) по довжині лінії як ви хочете. Якщо ви працюєте з зображенням з високою роздільною здатністю, то настройки фотошопа не дозволять вам створити лінії достатньої довжини. Тоді натисніть ОК, а потім Ctrl + F. щоб повторити фільтр нині не створите лінії достатньої довжини.
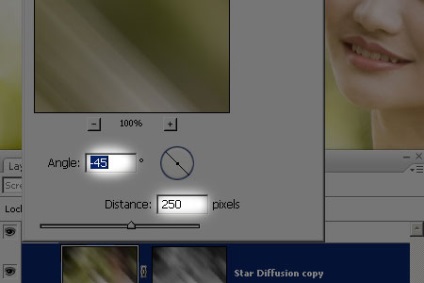
Просування 8. Застосуйте протилежну діагональ Розмиття до другого шару Star Diffusion.
Негайно виберіть інший шар Star Diffusion, до якого ви не застосовували фільтр motion blur. Далі виберіть Filter> Blur> Motion Blur (Фільтр - Розумієте - Розумієте рухом) і використовуйте ті ж параметри налаштування, навряд Аngle (Кут) встановіть + 45º. Якщо ви використовуєте фотографію з високою роздільною здатністю і застосовували до колишнього шару фільтр кілька разів, не забудьте і до цього шару застосувати фільтр кілька разів, щоб знайти таку ж довжину смуг.
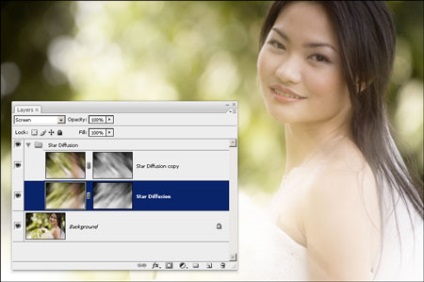
Хода 9. Надайте різкості верствам Star Diffusion.
У нас нині є ефект Зоряного розсіювання, але він здається занадто розпливчастим. Щоб зробити його більше видимим будемо використовувати Filter> Sharpen> Unsharp Mask (Фільтр - Різкість - Чи не гостра маска). Спочатку виберіть будь-який з двох шарів Star Diffusion і застосуєте до нього фільтр Unsharp Mask індивідуальну настройку налаштувань радіусу так щоб здійснити ефект більш видимим:
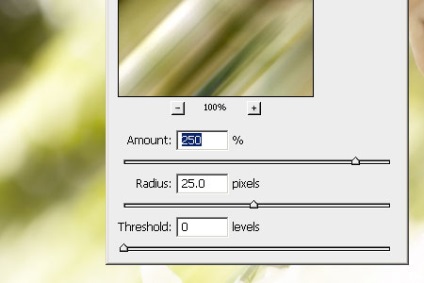
Коли зробите, натисніть ОК, і застосуєте фільтр до іншого шару Star Diffusion, виберіть шар і натисніть Ctrl + F або виберіть фільтр Unsharp Mask:
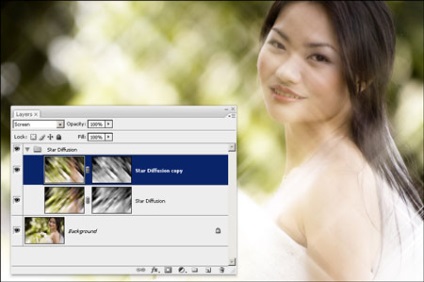
Просування 10. Маскуйте явище на передньому плані.
Міраж Зоряного розсіювання фотошоп поширив на всю фотографію. Щоб виправити це ми очистимо важливі області від цього ефекту. Виберіть Групу в палітрі шарів і натисніть на іконку Add Layer Mask, або йдіть Layer> Add Layer Mask> Reveal All (Шар - Маска шару - Показати все). Як трохи у вас з'явилася Маска шару, виберіть інструмент Еraser tool (Ластик), і зітріть ті області на яких ви хотіли б приховати подію розсіювання. Почніть з великою м'якою Кисті з 50% Opasity (непрозорістю). Opasity можна змінити в панелі опцій у верхній частині екрану. Налаштування кисті можна змінити клікнувши в будь-якому місці Документа правою кнопкою миші.
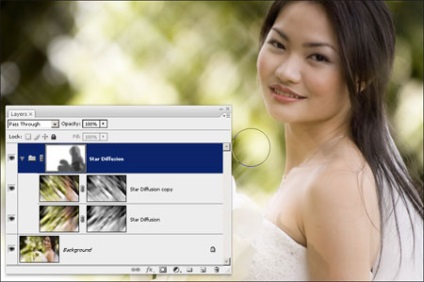
Хода 11. Зміна кольору (додаткового) ефекту Зоряного розсіювання.
Якщо ви хочете більше творчого зображення, то можете змінити забарвлення ефекту Зоряного розсіювання. Наприклад в зображенні нижче колір цих двох шарів був змінений. Щоб змінити план ефекту, як можливо це відбувається в місті, а не в парку, виберіть шар Star Diffusion і відкоригуйте колір за допомогою Hue / Saturation, клікніть Ctrl + U або йдіть Image> Adjustments> Hue / Saturation (Малюнок - Коригування - Відтінок / насиченість). Слідом виберіть інший шар Star Diffusion і також змініть забарвлення. Ви також можете поставити галочку в опції Colorize, якщо хочете використовувати якийсь певний колір.