У цій статті я розповім Вам як встановити та налаштувати веб сервер Apache, PHP, Perl, поштовий сервер та СУБД MySQL у себе на комп'ютері, який Ви можете використовувати як для тестування і налагодження скриптів, так і для повноцінного веб сервера. Звичайно, існують безліч готових рішень, наприклад, як Денвер, LAMP, XAMPP, за допомогою яких ви зможе легко і швидко встановити веб сервер собі на локальний комп'ютер за 5 хвилин. Може бути це швидко і зручно, в цьому випадку, використовуючи готові інструменти, вам буде проблематично налаштувати і оновити систему під свої потреби. Встановлюючи самостійно програмне забезпечення, вам не доведеться залежить від готових інструментів, і ви завжди можете налаштувати систему під Свої потреби. Тим більше в цьому немає нічого складного.
Як приклад, обрана операційну систему Windows 7, яка встановлена на комп'ютер у багатьох користувачів. Як програмне забезпечення веб сервера, обрані наступні програми:
Установка веб сервера Apache
Починаємо установку з найголовнішого, а саме, c програми Apache. який буде служити вам веб сервером. Основна причина, по якій був обраний Apache, є те, що це багатоплатформність, засноване на вільному вихідному коді, безпечний і надійний в роботі, гнучкий в установці та налаштування. Більш детальну інформацію та документацію, ви можете знайти на офіційному сайті apache.org
Викачуємо файл установки httpd-2.2.25-win32-x86-openssl-0.9.8r. Після того, як завантажили, приступаємо до установки веб сервера. Для бедующего сервера, створіть папку C: \ server, а в ній папку з ім'ям Apache2
Запустіть файл httpd-2.2.25-win32-x86-openssl-0.9.8y.msi (розширення .msi буде приховано), після чого з'явиться вікно.
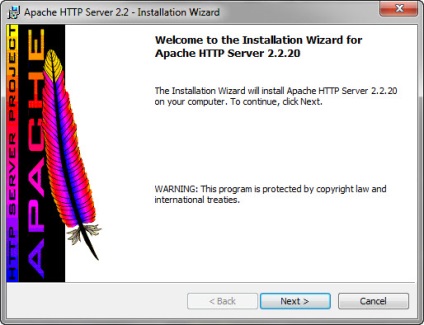
Рис.1 Установка веб сервера Apache
Далі натискаємо на кнопку "Next", з'являється наступне вікно з ліцензійною угодою.
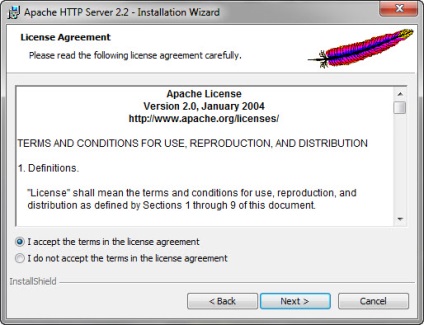
Рис.2 Установка веб сервера Apache
Вибираємо: "I accept the terms in the agreement", щоб прийняти ліцензійну угоду. В наступному кроці має з'явитися нове вікно з описом веб серрвера Apache.
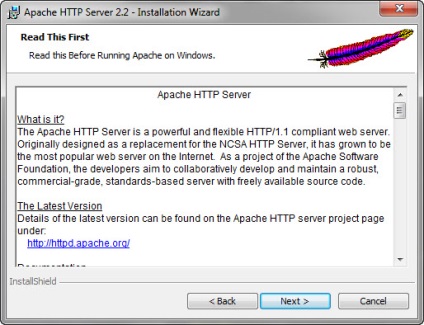
Рис.3 Установка веб сервера Apache
Кількома на кнопку "Next" і продовжуємо установку. Далі з'являється наступне вікно.
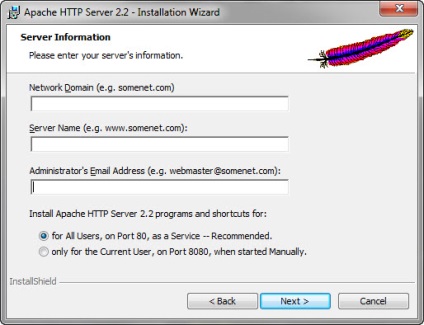
Рис.4 Установка веб сервера Apache
У цьому вікні нам потрібно ввести інформацію про наш веб сервері. Заповнюємо поля наступним чином:
Network domain: localhost
Server name: localhost
Administrator's email: admin @ localhost
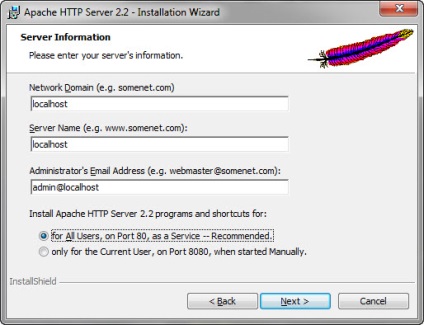
Рис.5 Установка веб сервера Apache
Після того як ви заповнили всі поля, натискаємо на кнопку "Next". Повинно з'явитися нове вікно.
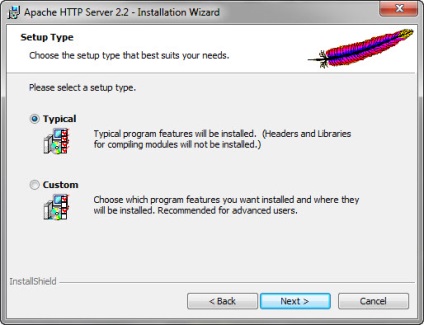
Рис.6 Установка веб сервера Apache
У цьому вікні вам пропонують вибрати тип установки, повну (Typical) і вибіркову (Custom). Вибираємо "Custom" і продовжуємо установку.
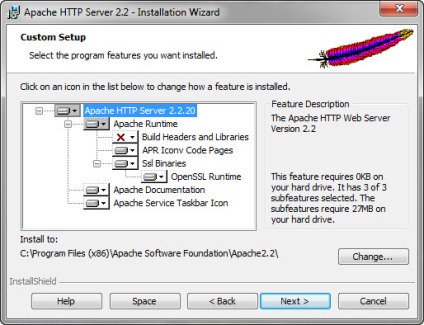
Рис.7 Установка веб сервера Apache
В наступному кроці вам потрібно вибрати куди встановлювати, а також додаткові бібліотеки. Кількома на проти креcтіка "Build Headers and Libraries", в випадаючому списку вибираємо "This features will be installed on local hard drive" Потім вибираємо папку, куди встановлювати Apache. Замість C: \ Program Files (X86) \ Apache Software Foundation \ Apache 2.2 вказуємо C: \ server \ Apache2 \ і натискаємо на сново на кнопк "Next"
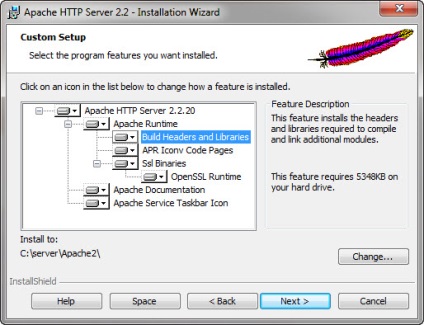
Рис.8 Установка веб сервера Apache
Повинно з'явитися заключне вікно.
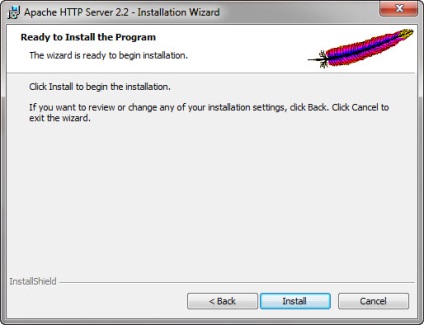
Рис.9 Установка веб сервера Apache
Кількома на кнопку "Install", щоб почати процес установки.
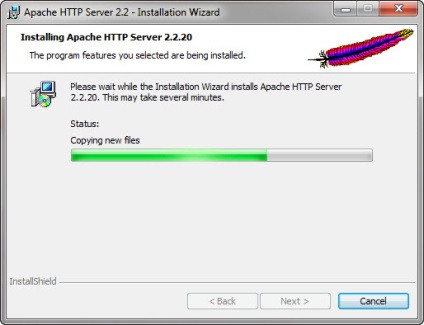
Рис.10 Установка веб сервера Apache
Чекаємо завершення процесу установки, після чого має з'явитися вікно з повідомлення, що процес установки завершений.
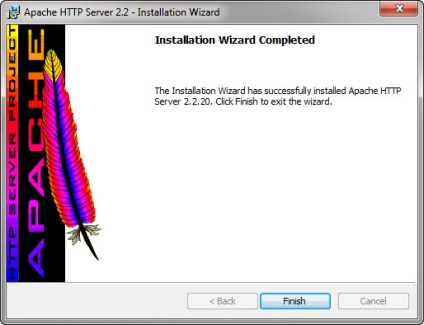
Рис.11 Установка веб сервера Apache
Кількома на кнопку "Finish" і завершуємо установку. Все, тепер установка веб сервера завершена. Щоб переконатися в цьому, дивимося в правому нижньому кутку, ви повинні побачити значок, як показано на малюнку 12.
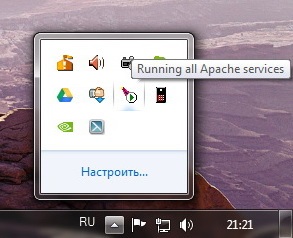
Рис.12 Установка веб сервера Apache
Якщо цей так, значить веб сервер запущений як служба. Якщо з якої-небудь причини Apache не був запущений, то можлива з причин, що 80 порт зайнятий іншою програмою. Вирішити проблему, можна відключивши програму, яка займає 80 порт. Щоб це з'ясувати, набираємо в командному рядку:
netstat -o -n -a | findstr 0.0: 80
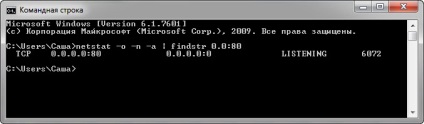
Рис.13 Установка веб сервера Apache
Дуже часто 80 порт займає програми Skype Якщо '80 порт займає це так, вимкніть в настройках використання в якості альтернативних портів 80 і 443 (Інструменти -> Налаштування -> Розширений настройки -> З'єднання -> знімаємо галочку (Використовувати порти 80 і 443 в якості альтернативних)
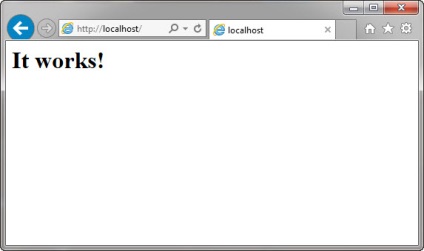
Рис.14 Установка веб сервера Apache
Налаштування веб-сервера Apache
Тепер нам залишилося налаштувати Apache. Відкриваємо в блокноті файл конфігурації Apache httpd.conf, який лежить в папці C: \ server \ Apache2 \ conf Стираємо в ньому все і вписуємо наступні:
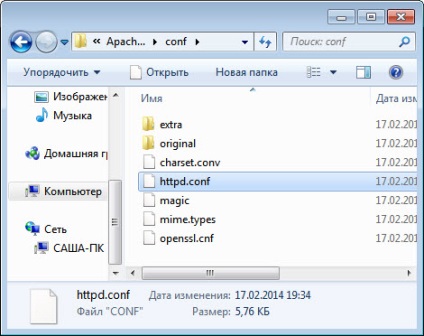
Рис.15 Установка веб сервера Apache
Зберігаємо і закриваємо файл httpd.conf Після того як ви внесли зміни в основний конфігураційний файл, час створити віртуальний хост. Заходимо в папку C: \ server і створюємо в ній папку home.
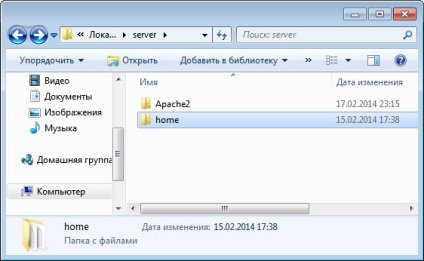
Рис.16 Установка веб сервера Apache
В папці home папку localhost, в якій створюємо ще 3 паки cgi-bin, logs. В папці www, будуть зберігатися php, html і інші файли вітального хоста. В папці cgi-bin, будуть зберігатися perl скрипти. В папці log, логи веб сервера. Cодержімое папки localhost виглядає так, як показано на малюнку
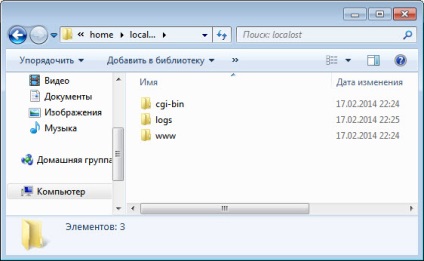
Рис.17 Установка веб сервера Apache
Тепер заходимо в папку C: \ server \ Apache2 \ conf \ extra і відкриваємо в блокноті файл httpd-vhosts.conf (розширення .conf приховано) прописуємо туди віртуальні хости. Видаляємо вміст цього файлу і вписуємо наступні.
Зберігаємо і закриваємо httpd-vhosts.conf Перезавантажуємо Apache, щоб зміни вступили в силу. Для цього клацніть лівою кнопкою миші в правому нижньому кутку на значок "Apache Service Monotor", а потім у випадаючому списку виберіть "Restart"
Установка PHP ітепрітатора
Для того, щоб ваш веб сервер обробляв php файли, необхідно встановити інтопрітатор php файлів.
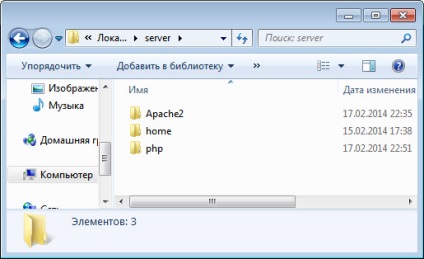
Рис.1 Установка PHP ітепрітатора
Установка PHP можлива двома варіантами: як модуль Apache і як зовнішнє CGI-додаток. Ми вибираємо перший варіант, тому що PHP як модуля трохи підвищує швидкодію, тому що модуль PHP завантажується один раз при запуску Web-сервера.
У папці C: \ server створюємо папку php для файлів php дістрібутва. Завантажуючи архів з дістрібудівом php php5-4-25.zip собі на локальний комп'ютер і розпаковуємо вміст архіву в папку C: \ server \ php Тепер необхідно повідомити Apache про наявність встановленого php. Знову відкриваємо вже знайомий файл Apache httpd.conf і додаємо туди ці рядки:
Відкриваємо блокнот і добовляем наступні рядки:
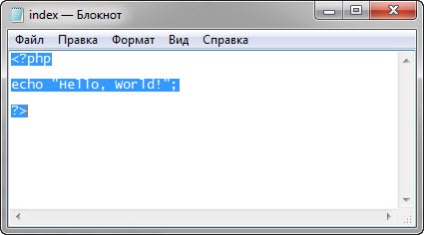
Рис.2 Установка PHP інтерпретатора
Даємо ім'я index.php і зберігаємо в папці C: \ server \ home \ localhost \ www
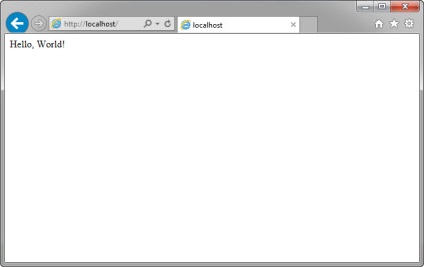
Рис.3 Установка PHP ітепрітатора
Установка Perl інтерпретатора
Для того, щоб на вашому веб сервері виконувалися скрипти написані на мові Perl, вам необхідно встановити інтерпрітарор мови perl.
У папці C: \ server створюємо папку perl. Викачуємо дистрибутив perl strawberry-perl-5.20.1.1-64bit.msi Після того, як ви завантажили дистрибутив, запустіть файл установки strawberry-perl-5.20.1.1-64bit.msi (розширення .msi буде приховано). Має з'явитися вікно:
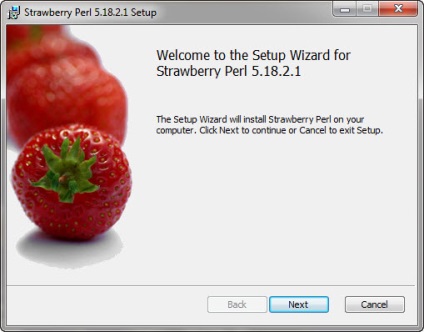
Рис.3 Установка Perl ітепрітатора
Кількома на кнопку "Next", відразу після цього з'явиться вікно ліцензійної угоди:
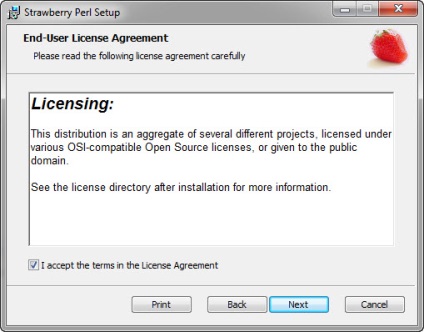
Рис.4 Установка Perl ітепрітатора
Щоб прийняти ліцензійну угоду і продовжити установку, вибираємо "I accept the terms in the License Agreement". У наступному вікні вписуємо куди будемо встановлювати дистрибутив, папку C: \ server \ perl
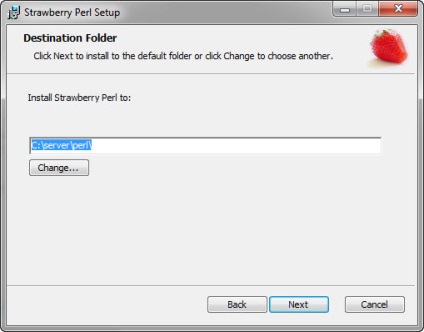
Рис.5 Установка Perl інтерпретатора
Кількома на кнопку "Inslall", щоб запустити процес установки.
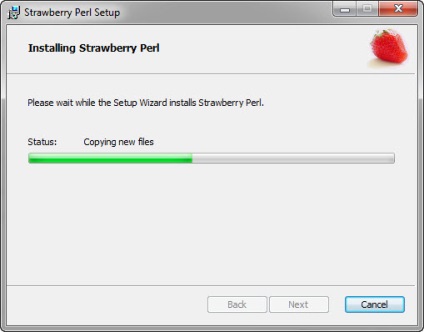
Рис.6 Установка Perl інтерпретатора
Зачекайте, поки Майстер установки скопіює і встановить файли на ваш комп'ютер, після чого перевіряємо працездатність. Відкриваємо блокнот, створюємо файл з ім'ям tesp.pl і вписуємо в нього такі:
Зберігаємо цей файл в папці C: \ server \ home \ localhost \ cgi-bin.
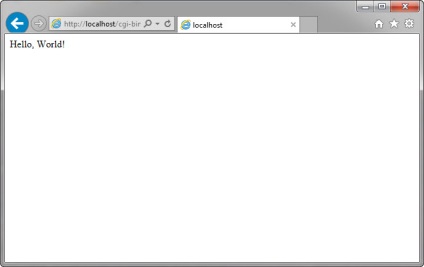
Рис.7 Установка Perl інтерпретатора