
Сподіваюся, що завантаження Автокада пройшла успішно, і програма, нарешті, з'явилася в Вашому комп'ютері. А тепер потрібно її встановити. Приступимо?
Відкриваємо закачаний файл. Я закачувала англійську версію Автокада за допомогою Download Master.
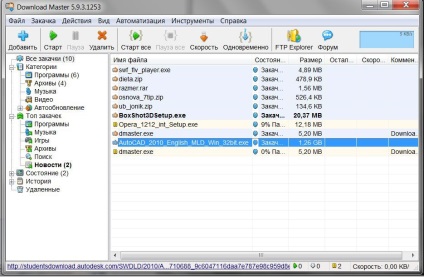
Натиснути на файл правою кнопкою миші і у вікні вибрати «Витягнути в поточну папку». Для того, щоб відкрити архів, потрібна програма WinRAR.
Якщо у Вас її немає, обов'язково встановіть заздалегідь.
Все підготували, і тепер починаємо розпакування програми.
Установка Автокада. розархівування
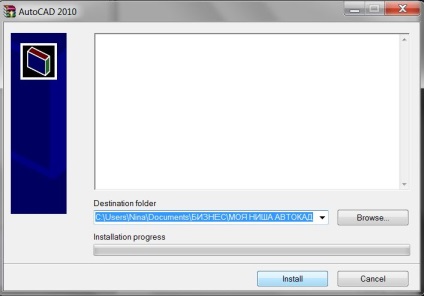
Розпочнеться розархівування програми в обрану папку. Після закінчення установки відкриється віконце для налаштування Автокада.
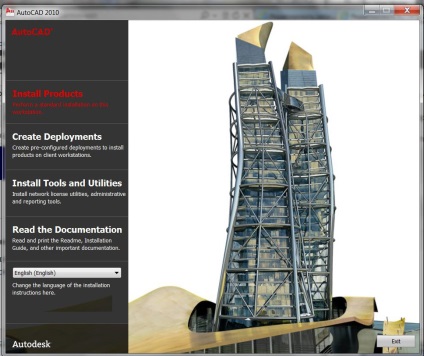
Якщо цього не відбудеться, то зайдіть в папку, куди Ви розпакували Автокад і відкрийте файл setup.
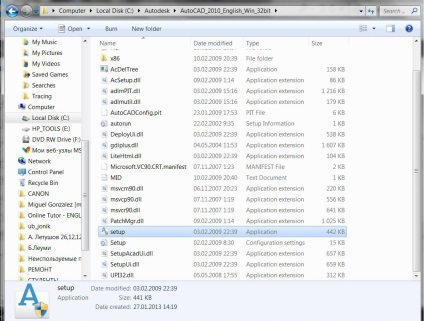
установка Автокада
Зачекайте, поки на екрані з'явиться вікно Автокада. У цьому вікні вибираємо Встановити (Install Products).
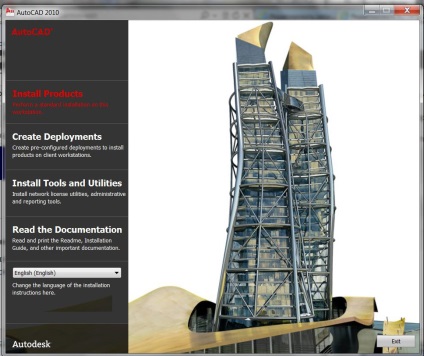
Спочатку відзначте галочкою, що саме ви хочете встановити і натисніть Далі (Next). Тут же починається процес, зазначений на стрічці (зліва внизу), після закінчення якого Ви перейдете на наступну сторінку.
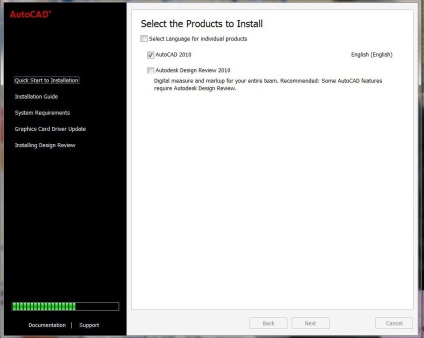
Тут потрібно погодитися з умовами ліцензійного договору (положення I Accept) і натиснути Далі (Next).
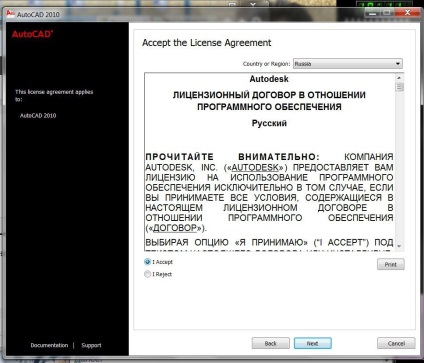
На наступному етапі вам потрібно заповнити Серійний номер, Ключ продукту, Ім'я і Прізвище. Натиснути Далі (Next).
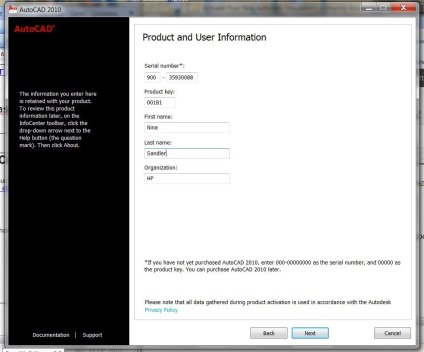
У вікні Огляд - Налаштування - Установка (Review - Configure - Install) можна відразу натискати кнопку Установка (Install).
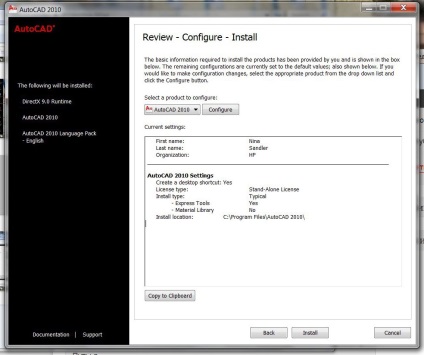
Установка Автокада. Налаштування
Однак можна зайти в Налаштування (Configure) для уточнення додаткових параметрів.
Для початку вкажіть тип ліцензії - Однокористувальницька (Stand-alone license) або Мережева (Network license) - відповідно до Вашого випадком. Як правило, для установки і ліцензування на одному комп'ютері використовуються однопользовательские продукти. Натисніть Далі (Next).
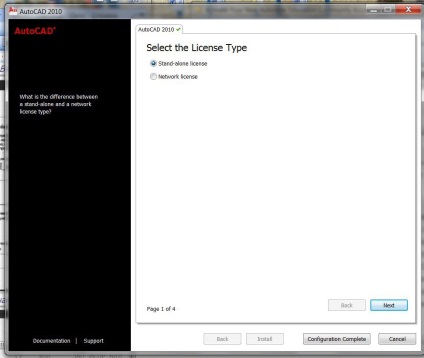
Потім виберіть варіант установки: типовий (Typical) або вибірковий (Custom). Якщо ваші знання для вибіркової установки недостатні, рекомендується вибрати типовий (Typical) варіант. При цьому бажано встановити додаткові інструменти Express Tools.
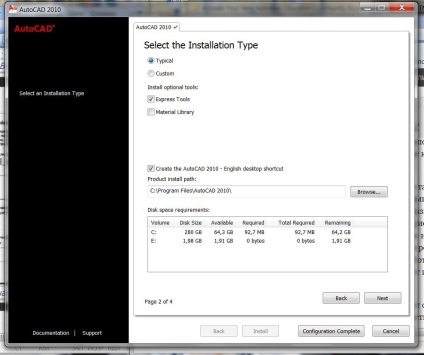
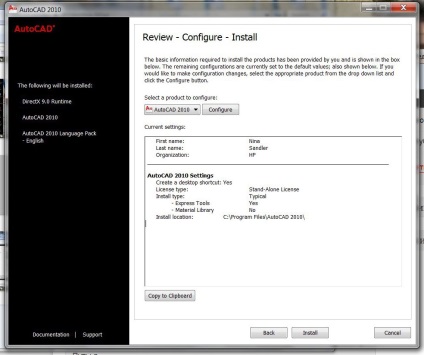
В ході установки вам може бути видане повідомлення з вимогою закрити будь-яку програму (рис. В. 10). Виконайте цю вимогу, інакше установка AutoCAD буде перервана.
Реєстрація програми
Нарешті всі програми встановлені. Ура! Натисніть кнопку Готово. На робочому столі знайдіть ярлик Автокада.
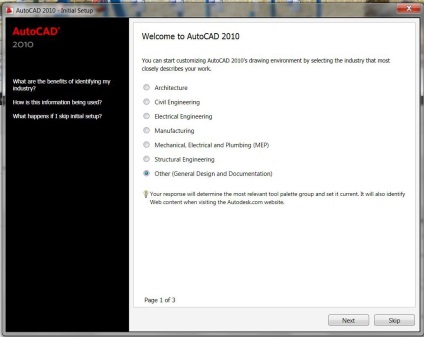
Натисніть кнопку Далі (Next). Решту можна Пропустити Skip.
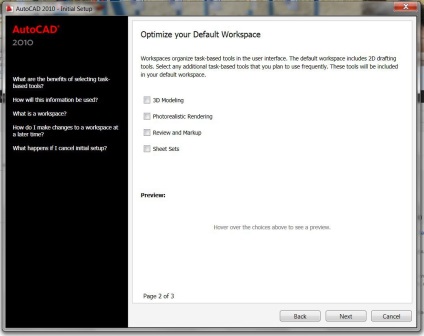
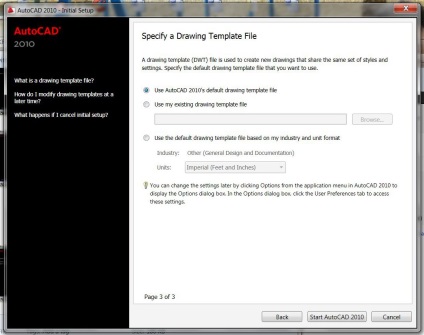
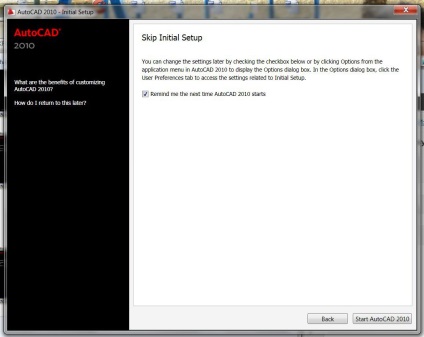
Подальша настройка програми виконується з урахуванням індивідуальних переваг і вимог.
Якщо Ви читаєте ці рядки, то я з радістю вітаю Вас з новим надійним і відданим другом по імені Автокад!
Бачите, як все просто? Варто тільки забажати. А я готова бути Вам провідником на цьому, поки що новому для Вас, але такому цікавому шляху.
Попереду Вас чекають нові теми. їх обговорення та життя, наповнена творчістю і удачею. Кожна нова тема - це ще один крок, який наблизить вас до перемоги.