style = "display: inline-block; width: 728px; height: 90px"
data-ad-client = "ca-pub-9038233983914754"
data-ad-slot = "5706208564">
Сьогодні я хочу поділитися з вами, як встановити Денвер на свій комп'ютер. Думаю, що після того, як ви зрозумієте, що це таке, багатьом з вас працювати стане набагато простіше. Сам постійно користуюся цією програмою і не знаю, щоб я без неї робив. Вообщем раджу розібратися з цією справою, тому що інструмент дуже корисний і потрібний. Раджу прочитати вступну статтю Сайт на Денвері.
Отже, що ми будемо мати в результаті:
Локальний сервер з підтримкою PHP і MySQL (бази даних) на вашому комп'ютері. Це все потрібно для плідної роботи з сайтом.
Думаю, що основна думка всім зрозуміла, тому відразу приступимо до встановлення Денвера. Нічого складного в цьому немає, але будьте готові до того, що не у всіх вийде відразу. У кого не вийде, пишіть, будемо розглядати ваші варіанти окремо.
ПЕРШЕ, що потрібно буде зробити - це відключити Skype, або внести деякі зміни в його налаштування.
Інструменти - Налаштування - Додатково - З'єднання. Тепер у віконці, із зазначенням використання портів, потрібно зняти галочку.
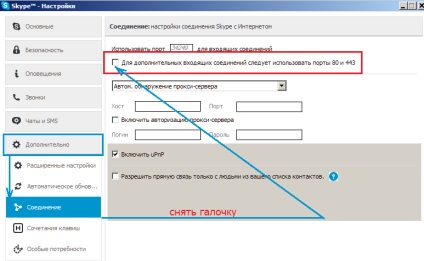
Справа в тому, що Денвер і Skype при підключенні використовують одні і ті ж порти, тому, ми попросимо Skype пошукати собі інший порт підключення, з чим він запросто впорається.
ДРУГЕ: Перевіряємо наш комп'ютер на готовність до установки Денвера. Це ми робимо для того, щоб переконатися, що доступ до програмного IP не заблокований.
Меню Пуск - Програми - Стандартні - Командний рядок. У який з'явився чорному екрані вписуємо наступне: ping 127.0.0.1 - Enter. Якщо все в порядку, то через кілька секунд ви побачите ось таке зображення.

Якщо така інформація не з'явиться після введення команди, значить доступ до цього IP заблокований, можливо Антивірусом або брандмауер. У такому випадку потрібно буде вирішити доступ вручну.
Добре, будемо вважати, що у нас все є і підемо далі.
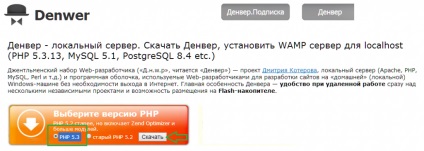
Запускаємо викачаний файл і починаємо установку. Діємо за пропонованою інструкції, поки не натрапимо на «не знаю, що робити далі». Виглядати воно буде ось так:
style = "display: inline-block; width: 728px; height: 90px"
data-ad-client = "ca-pub-9038233983914754"
data-ad-slot = "5706208564">

Вся установка буде проходити ось в таких чорних віконцях, наша задача підтвердити або не підтвердили пропоновані запити. Чим ще чудова розглянута нами програма, так це тим, що її можна встановити не тільки на локальний диск, але і на флешку або інший переносний накопичувач.
У разі, якщо ми встановлюємо Денвер на флеш-накопичувач, в останньому рядку після двокрапки потрібно вказати шлях установки програми, наприклад: F: \ WebServer. Точно так само можна встановити Денвер на інший локальний диск комп'ютера, якщо ви не хочете, щоб він розташовувався на диску С. Якщо ж вас все влаштовує, то просто тиснемо Enter.
Далі потрібно підтвердити свої дії. жовтим кольором вказано, що в цьому місці потрібно ввести англійську букву Y (Yes), в підтвердженні того, що ви анітрохи не сумніваєтеся на якому диску потрібно розмістити Денвер.

Для продовження тиснемо Enter. Загалом все уважно читаємо і діємо згідно запропонованого сценарію.
Якщо віртуальний диск Z вже присутня на вашому комп'ютері, то доведеться вибрати іншу букву, так як існуючі диски вказувати не можна. Якщо вибираєте Z, то тисніть Enter, а якщо іншу букву, то її потрібно буде вказати.
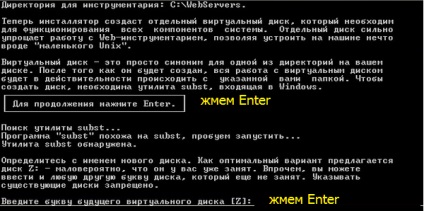
Підтверджуємо ще раз якщо просять.

Далі нам пропонується вибрати один з двох варіантів запуску Денвера. Хоч програма і рекомендує використовувати перший варіант запуску, я все таки раджу вам вибрати другий варіант. Чому?
Тому, що, по-перше, при завантаженні комп'ютера, не буде завантажуватися зайва програма, а по-друге, зручніше все таки запустити Денвер тоді, коли він вам буде безпосередньо потрібен. Це не складно зробити. Але в будь-якому випадку, прочитайте обидва варіанти і виберіть найбільш підходящий для себе. Я вибрав другий.

На робочому столі створюємо ярлики обов'язково.

На цьому все. Після закінчення процесу установки з'явиться сповіщення браузера.
На вашому робочому столі повинні з'явитися три іконки: Start Denwer, Restart Denwer і Stop Denwer. Якщо ви втомилися і не хочете продовжувати далі, то можете пограти з Денвером. Запустіть його, відкрийте вікно браузера і в пошуковому рядку впишіть localhost / denwer /. Якщо все зроблено правильно, ви повинні побачити перед собою відкриту стартову сторінку Денвера з радісним привітанням: «Ура! Запрацювало ».
Якщо ж ви хочете продовжити запуск програми і створити сайт, то поки нічого не включайте, так як подальші дії повинні виконуватися при вимкненому Денвері.
Як створити домен і встановити WordPress на Денвері:
Створений і налаштований на Денвері сайт, завжди може бути перенесений на хостинг без втрати будь-яких даних і налаштувань. Про це написано в статті «Як перенести сайт з Денвера на хостинг»
Проблеми: Користувачі, у яких встановлені урізані операційні системи (Windows XP Home, Windows 7 Home) швидше за все не зможуть користуватися Денвером, так як на цих версіях не працюють домени. Це пов'язано, зокрема, з особливостями операційних систем. Я не стверджую, що так буває у всіх випадках, це мої спостереження і висновки, але залежність якась існує.
style = "display: inline-block; width: 728px; height: 90px"
data-ad-client = "ca-pub-9038233983914754"
data-ad-slot = "5706208564">
Увага! Кликання по кнопках нижче підвищує репутацію, харизму, потенцію, знімає порчу, позбавляє від гикавки і прищів, а так само знижує тиск і цукор.
Не змогла зробити імпорт експортних даних, виникла помилка