З мінімальних периферійних пристроїв, необхідних для установки сервера СЕД, є floppy-дисковод, для роботи з криптозащитой, в разі, якщо зчитувачем буде дискета 3.5 ".
Рекомендовані вимоги, що пред'являються до апаратного забезпечення сервера СЕД, представлені в розділі 3.
Microsoft Word і Excel
При відсутності на комп'ютері встановленого MS Word, є можливість встановити Microsoft Word Viewer, він входить в поставку сервера СЕД. За допомогою Microsoft Word Viewer будуть друкуватися звітні форми документарних схем, для завдання друку списків візуальних форм обов'язково повинен бути встановлений MS Excel.
XML OM for Win32 не нижче версії 3.0 SERVICE PACK 5.
Апаратна конфігурація сервера повинна розраховуватися, виходячи з максимального обсягу документообігу та загальної кількості бюджетополучателей, які будуть обслуговуватися сервером СЕД. Точна конфігурація серверів для системи видається в предпроектном обстеженні на етапі впровадження програмного комплексу.
1. При документообіг до 200 документів в день вимоги, що пред'являються до сервера СЕД, складають:
Процесор Pentium IV-2.4 GHz, ОЗУ - 1-2 Gb, HDD IDE - 60Gb
2. При документообіг від 200 до 500 документів в день вимоги, що пред'являються до сервера СЕД, складають:
Процесор Pentium IV-3.2 GHz, ОЗУ - 2-4 Gb, HDD IDE - 120Gb
3. При документообіг від 500 до 1000 документів в день вимоги, що пред'являються до сервера СЕД, складають:
Процесор Pentium IV-3.2 GHz * 2, ОЗУ - 2-4 Gb, HDD SCSI - 72 Gb, RAID, Пропускна здатність дискової підсистеми від 30 Мб / с
4. При документообіг від 1000 до 5000 документів в день вимоги, що пред'являються до сервера СЕД, складають:
Процесор Xeon - 1.8 GHz * 2, ОЗУ - 4-6 Gb, HDD SCSI - 144 Gb, RAID,
Пропускна здатність дискової підсистеми від 30 Мб / с
5. При документообіг від 5000 до 10000 документів в день вимоги, що пред'являються до сервера СЕД, складають:
Процесор Xeon - 2.4 GHz * 4, ОЗУ - 6-8 Gb, HDD SCSI - 144 Gb, RAID,
Пропускна здатність дискової підсистеми від 30 Мб / с
6. При документообіг понад 10000 документів в день вимоги, що пред'являються до сервера СЕД, складають:
Необхідна індивідуальна настройка СУБД, «СЕД». Для збільшення продуктивності необхідно установка СУБД на виділений сервер.
4.1. послідовність установки
Установка і настройка сервера СЕД включає в себе кілька етапів:
1. Установка СУБД, під керуванням якої буде працювати база даних системи.
2. Створення шаблону бази даних, який в подальшому при установці буде заповнений структурою і вихідними даними сервера СЕД.
4. Оновлення OEM XML до версії 3.0 Service Pack 5.
5. Установка Microsoft Excel.
6. Запуск майстра установки.
7. Установка Microsoft Word або Microsoft Word Viewer.
8. Інсталяція сервера СЕД.
4.2. установка СУБД
Установка сервера СЕД починається з установки і настройки сервера баз даних, під керуванням якого буде працювати база.
Примітка. При використанні СУБД MS Access слід мати на увазі обмеження, що накладаються Access на розмір бази даних і таблиць - не більше 2 Гбайт (з урахуванням пам'яті, займаної системними об'єктами). Коли розмір бази наближається до 2 Гб, у користувачів виникають помилки при вставці запису в базу даних в процесі роботи в ППО СЕД.
4.3. Створення шаблону бази даних
Після установки і настройки СУБД слід створити шаблон робочої бази, який в процесі установки буде заповнюватися структурами таблиць і початковими даними. Для кожного типу баз даних шаблон буде свій, тому його слід створювати штатними засобами СУБД, і в стандартний інсталяційний пакет сервера СЕД він не входить.
4.4. Налаштування ODBC-аліаса
Після того, як буде створено шаблон бази, в Джерелі даних ОДБС слід створити алиас, через який сервер СЕД буде звертатися до своєї робочої базі.
4.5. Оновлення OEM XML до версії 3.0 Service Pack 5
4.6. Установка Microsoft Excel
Примітка. Інсталяційний пакет з дистрибутивом СЕД не містить в собі програму MS Excel.
4.7. Запуск майстра установки
Установка сервера СЕД здійснюється з компакт-диска, що містить дистрибутив. Якщо дистрибутив знаходиться на мережевому ресурсі, то його необхідно підключити як мережевий диск. На цьому диску запустіть файл install. exe. Відкриється майстер установки системи (див. Малюнок 1).
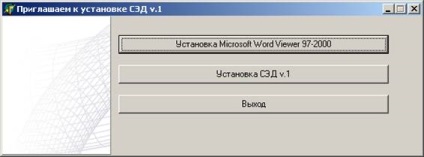
Малюнок 1. Запрошення майстра установки СЕД
4.8. Установка Microsoft Word Viewer
Малюнок 2. Вікно підтвердження запуску установки Word Viewer
Натисніть кнопку «Yes». Після цього відкриється вікно із запрошенням встановити обрану програму Microsoft Word Viewer (див. Малюнок 3).
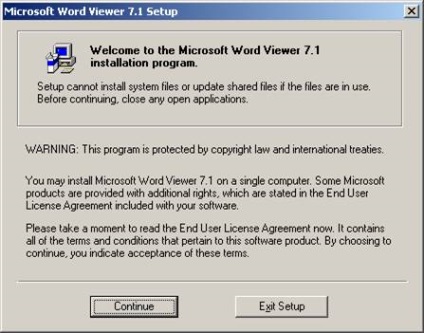
Малюнок 3. Запрошення установки Word Viewer
Для подальшої інсталяції програми виберіть кнопку «Continue». В результаті буде розкрито вікно, в якому можна вибрати диск і каталог, куди буде встановлена дана програма (див. Малюнок 4). Для цього скористайтеся кнопкою «Change Folder ...». За замовчуванням програма встановлюється в C: \ Program Files \ WordView.
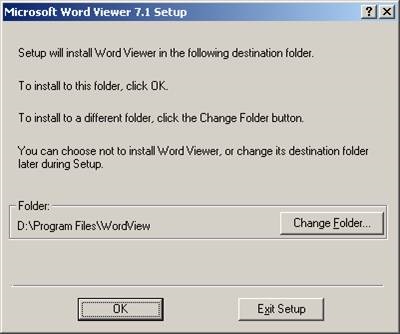
Малюнок 4. Вікно вибору директорії установки
Після того, як був обраний каталог установки, натисніть кнопку ОК. На екрані з'явиться вікно з ліцензійною угодою (див. Рисунок 5).
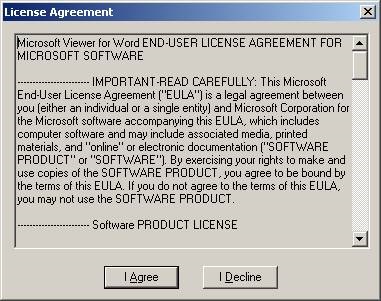
Малюнок 5. Ліцензійна угода
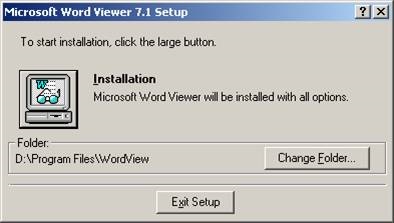
Далі натисніть кнопку. В результаті буде запущено процес установки. Після його успішного завершення з'явиться вікно з відповідним повідомленням (див. Малюнок 7).
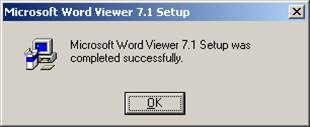
Малюнок 7. Повідомлення про успішну установку
Щоб закрити це вікно, натисніть кнопку «ОК». Установка завершена.
4.9. Запуск установки сервера СЕД
Після того як встановиться супутнє ПО, натисніть кнопку «Установка СЕД v.1» для установки сервера СЕД (див. Малюнок 8).
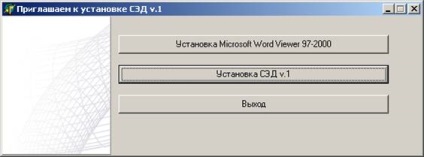
Малюнок 8. Запрошення майстра установки СЕД
Відкриється діалог вітання програми установки (див. Рисунок 9).

Малюнок 9. Вікно програми установки
На наступному діалозі копкой «Згоден» підтвердіть Вашу рішення дотримуватися ліцензійну угоду про поширення програмного продукту (див. Малюнок 10).
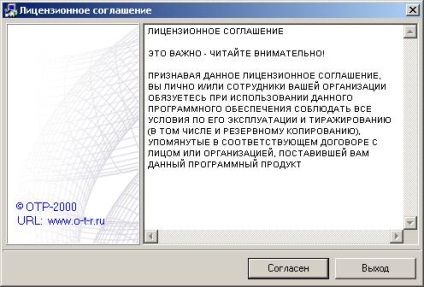
Малюнок 10. Ліцензійна угода
У вікні «Вибір типу установки» (див. Малюнок 11) вкажіть «Тип установки» - «Повна» і в параметрі «Каталог» вкажіть шлях, куди необхідно помістити систему (для вибору окремих компонентів установки в даному діалозі існує можливість вибору «Типу установки »-« Вибіркова », яка дозволяє налаштувати для установки різні підсистеми програмного комплексу, за замовчуванням рекомендується скористатися типом установки« Повна », тому установчий режим« Вибіркова »в цій документації розглядатися не буде.

Малюнок 11. Вікно вибору типу установки
Після цього буде запрошена програмна група. Натиснувши кнопку «Далі» залиште значення за замовчуванням (див. Малюнок 12).

Малюнок 12. Вибір програмної групи
Далі майстер установки пропонує перевірити параметри інсталяції системи (див. Малюнок 13).

Малюнок 13. Вікно установки системи сервер СЕД
Щоб змінити будь-які із зазначених параметрів, поверніться на потрібний етап настройки, використовуючи кнопку «Назад» і змініть значення. Якщо всі параметри вказані правильно, натисніть кнопку «Встановити» для інсталяції системи на комп'ютер.
Після розпакування архіву з математикою робочого місця сервера СЕД буде запитано каталог для вибору ліцензій (див. Малюнок 14).
Зауваження: При установці сервера СЕД на демо-ліцензії слід скористатися ліцензією 100000.lic, що знаходиться в каталозі Licences. Demo дистрибутива.
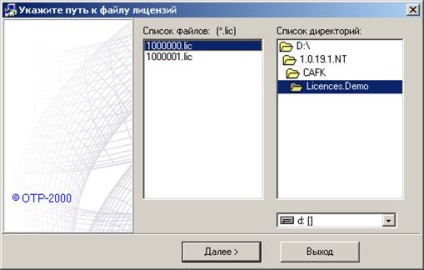
Малюнок 14. Вікно вибору шляху до файлу ліцензій
Після вибору каталогу з ліцензіями з'явиться вікно «Установка аліаса баз даних». Тут слід вибрати пункт «Використовувати раніше налаштований алиас» (див. Малюнок 15).

Малюнок 15. Вікно установки аліаса баз даних
Відкриється вікно вибору аліаса зі списку, з нього вибираєте раніше створений алиас «sed» (інформацію по створенню та налагодженню аліаса можете знайти в документації «Установка СУБД. Керівництво системного адміністратора») (див. Малюнок 16).
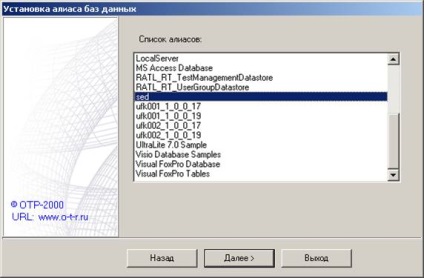
Малюнок 16. Вікно вибору аліаса

Малюнок 17. Вікно введення логіна і пароля для доступу до БД
Якщо при натисканні кнопки «ОК» підключення до бази пройде успішно, то далі почнеться процес заповнення бази даних структурами і значеннями системних довідників, після завершення цього процесу з'явиться фінальне повідомлення «Інсталяція завершена».
5.1. послідовність настройки
В ході налаштування параметрів сервера СЕД необхідно виконати наступні дії:
1. Налаштування запуску сервера СЕД - включає в себе опис параметрів входу в систему та визначення установок сервера захисту.
2. Оновлення довідника Російських банків - включає в себе оновлення довідника Російські банки і супутніх йому, таких як Типи російських банків, Регіони Росії, Типи населених пунктів.
4. Додаткові настройки сервера СЕД - включає заповнення настроювальних параметрів для коректного функціонування сервера СЕД для всіх допустимих режимів.
5.2. Налаштування запуску сервера СЕД
Перед першим запуском сервера СЕД необхідно налаштувати параметри входу в систему. Для цього необхідно зайти в <каталог установки>\ EXE (де, <каталог установки> - каталог, в який був проинсталлировать сервер СЕД) та виконати файл setlogin. exe. У діалозі налаштувань входу в програму (див. Малюнок 18), якщо при установці сервера вибиралася демо-ліцензія (файл 1000000.lic), в назві «Protection server alias» слід вказати «demobank». При використанні демо-ліцензії на клієнтському місці (файл 1000001.lic) в «Protection server alias» прописується «democlient».
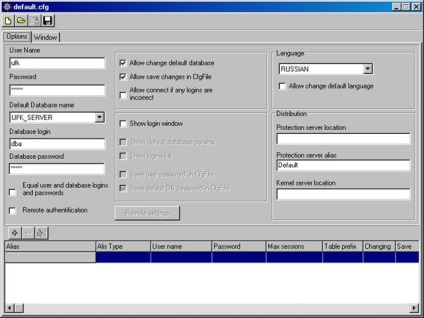
Малюнок 18. Вікно налаштувань входу в Систему
Збережіть зміни і закрийте вікно default. cfg.
5.3. Запуск сервера СЕД
Опис можливих користувачів сервера СЕД (за замовчуванням, для всіх користувачів рівнів органів ФК пароль збігається з логіном входу в систему, цей пароль потім можна поміняти з програми):
- cafk - користувач для сервера СЕД рівня центрального апарату Федерального казначейства;
- ufk - користувач для серверів СЕД, встановлених на рівні управлінь Федерального казначейства (УФК);
- ofk - користувач для серверів СЕД, встановлених на рівні відділень Федерального казначейства (ОФК).
Після введення логіна і пароля для відповідного рівня сервера СЕД слід натиснути «Ok» для входу в програму (див. Малюнок 19).
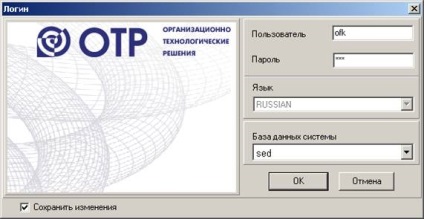
Малюнок 19. Вікно логіна для входу в Систему СЕД
Проігноруйте цю помилку, далі після виконання всіх відповідних налаштувань повідомлення пропаде при наступних запусках.

З через великий обсяг цей матеріал розміщений на декількох сторінках:
1 2 3