1. Встановлення програм на ПК
NapoleonSetup.msi - це програма для установки додатків «Наполеон - Менеджер», «Наполеон - Адміністратор» і сервера програмного комплексу. Після установки цих компонентів буде доступна і супровідна документація по ним. Запустіть програму установки.
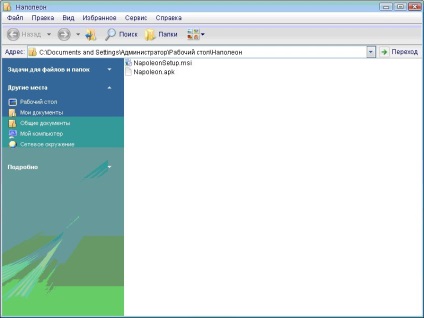
Можливо, вам потрібно встановити компонент Microsoft.NET Framework 3.5 (або іншу його версію, про яку вам повідомить програма установки), в іншому випадку деякі звіти, що формуються програмою «Наполеон - Менеджер», будуть відображатися некоректно. Ви можете завантажити компонент безкоштовно на сайті компанії Microsoft.

Перед вами відкриється майстер установки АСМТ «Наполеон». Натисніть кнопку "Далі".
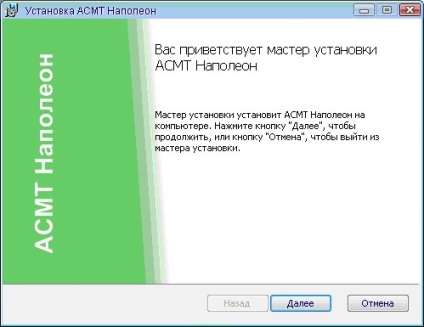
Програма попросить підтвердження, що ви ознайомлені з ліцензійною угодою і згодні з ним. Потім натисніть «Далі».

Виберіть тип установки і натисніть «Далі».

Якщо ви вибрали тип установки «Вибіркова», програма вам запропонує вибрати компоненти для установки вручну.

Зверніть увагу, що сервер програмного комплексу повинен бути встановлений тільки один раз. Повторна його установка, наприклад, на інших ПК, не потрібно, так як це може викликати збій в роботі системи.

Після завершення установки натисніть кнопку «Готово», щоб закрити майстер установки. Зверніть увагу, що на ПК, де встановлені програми «Наполеон - Менеджер» і «Наполеон - Адміністратор» бажано мати програму для читання документів у форматі .pdf - для ознайомлення з інструкціями з експлуатації.

2. Запуск сервера АСМТ "Наполеон"
Якщо ви не вказали інше, то програмний комплекс «Наполеон» буде розміщений на диску C в папці Program Files в каталозі GRSoft. Увійдіть в папку і запустіть додаток GRServer.exe.
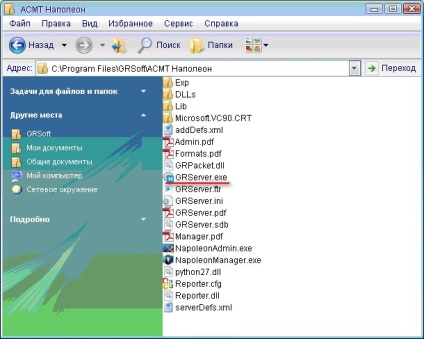
Також ви можете запустити сервер з меню «Пуск» - «Всі програми» - «Автозавантаження».

В треї з'явиться значок сервера.
Клацніть по ньому правою кнопкою миші і в меню оберіть пункт «Налаштування».
Програма запросить пароль адміністратора. За замовчуванням це admin.

Перед вами відкриється вікно серверних налаштувань. Перевірте, що в рядку «Папка обміну» шлях до папки Exp вказано правильно (за замовчуванням вона розташовується там же, де і GRServer.exe).

2.1.Запуск сервера «АСМТ Наполеон» як служби
За замовчуванням сервер запускається в треї. У вікні «Запускати сервер» ви можете вибрати інший спосіб запуску.

До додатків «Наполеон - Адміністратор» і «Наполеон - Менеджер» ви можете звернутися як з C: \ Program Files \ GRSoft \ АСМТ Наполеон, так і з меню «Пуск».
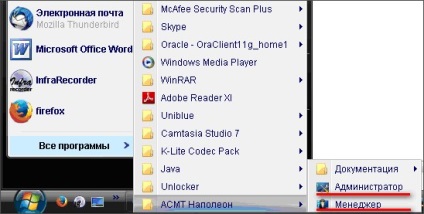
У каталозі «Документація» ви знайдете керівництва по експлуатації всіх компонентів програмного комплексу «Наполеон».
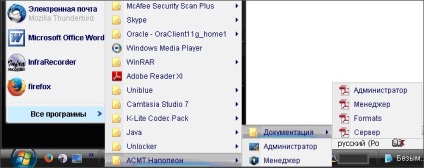
3. Перший запуск програми "Наполеон - Адміністратор"
4. Перший запуск програми "Наполеон - Менеджер"
Запустіть програму «Наполеон - Менеджер». Перед вами відкриється вікно вітання.
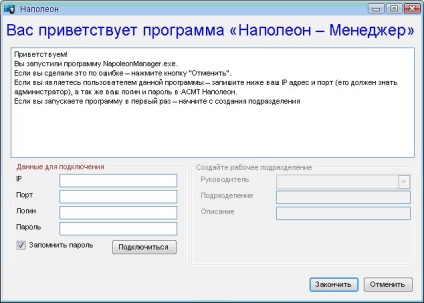
У розділі «Дані для підключення» введіть IP, номер порту, логін / пароль адміністратора (за замовчуванням admin / admin).
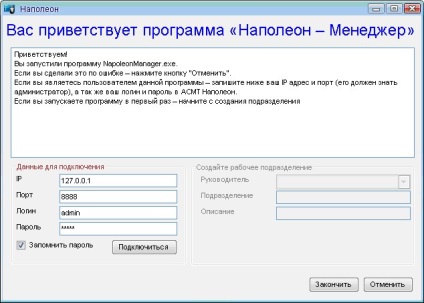
Після заповнення даних натисніть кнопку. Програма запропонує вам створити робоче підрозділ на підставі наявних у неї даних. Ви можете зробити це зараз або звернутися до створення підрозділу пізніше.
Натисніть кнопку . Перед вами відкриється головне вікно програми.
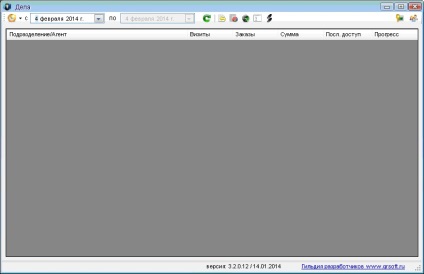
Тепер необхідно створити підрозділ. Натисніть кнопку і перейдіть у вікно «Управління підрозділами». Програма автоматично створить підрозділ з порожнім назвою і списком агентів. Вкажіть назву підрозділу в графі «Назва» та натисніть кнопку «Зберегти».
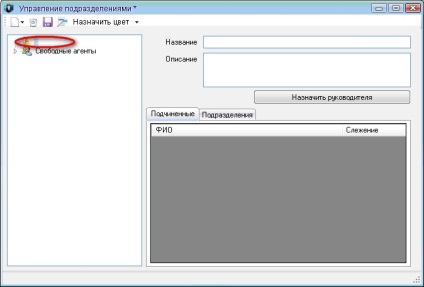
Далі відкрийте підрозділ і методом drag`n`drop перетягніть агентів зі списку «Вільні агенти» у вікно «Підлеглі».
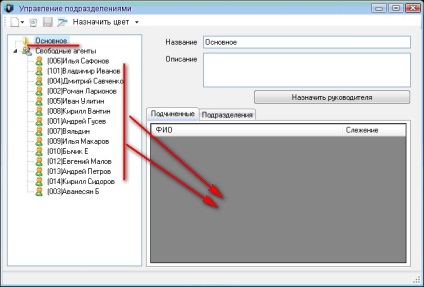
Тут ви відразу ж можете призначити стеження за агентом, якщо це необхідно.
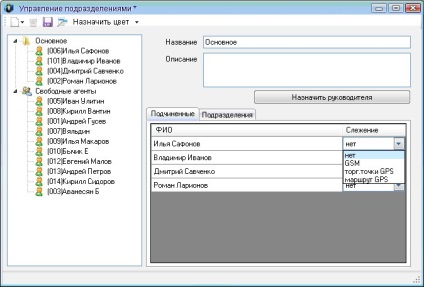
Ви можете створювати підрозділи всередині існуючих. Для цього скористайтеся кнопкою.
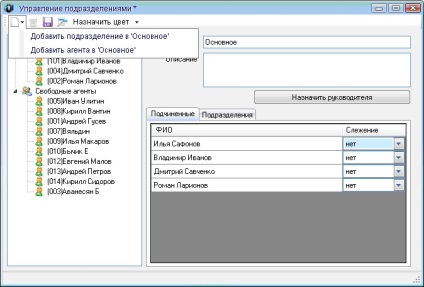
Крім цього, ви можете і тут поповнити список агентів в підрозділі.
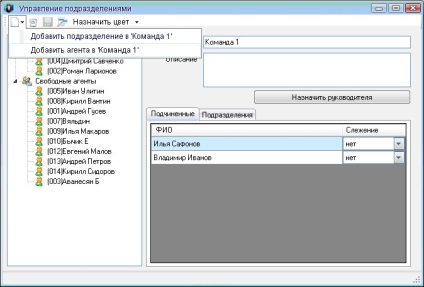
У списку, поставте галочки навпроти імен тих агентів, яких ви хочете включити в даний підрозділ, і натисніть «Вибрати».
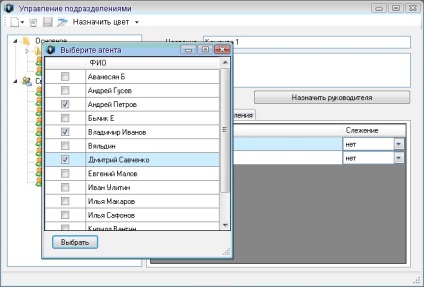
Не забудьте зберегти зміни.
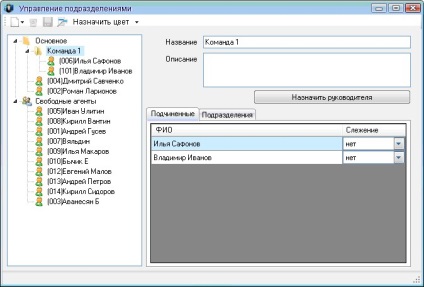
Далі необхідно створити логін і пароль для менеджера. Натисніть кнопку «Призначити керівника».
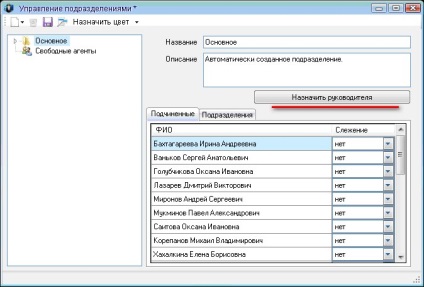
У вікні, натисніть кнопку.
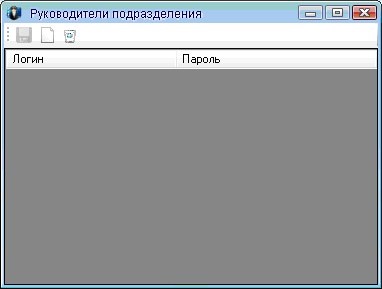
Програма автоматично створить обліковий запис менеджера. Потім логін і пароль ви можете відредагувати.

За допомогою кнопки ви можете створити стільки облікових записів, скільки вам потрібно.
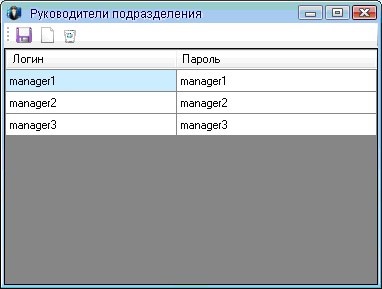
Не забудьте зберегти зміни. Потім закрийте вікно управління підрозділами і перейдіть у вікно «Налаштування входу». Тут у вкладці «Користувач» введіть логін і пароль створеної вами облікового запису менеджера.
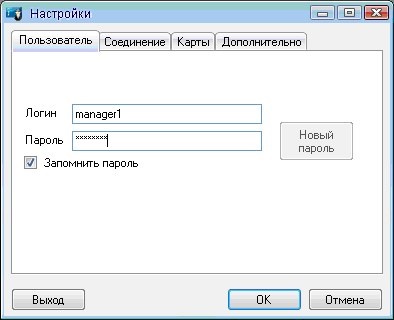
Натисніть «ОК». Тепер ви можете приступити до роботи. Поверніться у вікно «Дела» та натисніть кнопку «Оновити» для отримання інформації про агентів.
Більше про роботу з програмою «Наполеон - Менеджер» ви можете дізнатися тут.