Установка і заміна шаблонів WordPress це перша операція адміністрування, яку потрібно освоїти після установки WordPress. Багатий вибір, як платних, так і безкоштовних шаблонів WordPress, дозволяють не обмежувати зовнішній вигляд ваше сайту стандартними шаблонами входять в інсталяційний пакет WordPress. У цій статті я розповім, як кількома способами встановити нові теми на свій блог WordPress, і пораджу кілька відмінних сайтів з різноманітними безкоштовними темами WordPress.
Вдало обраний зовнішній вигляд вашого блогу WordPress створить його привабливу індивідуальність для відвідувачів. У стандартній комплектації Windows 3.8 встановлені три теми. До версії Windows 3.5 стандартних тим було дві. Можна звичайно зупинити свій вибір на цих темах, але навіщо обмежувати себе малим. Інтернет пропонує величезний вибір як безкоштовних, так і платних шаблонів (тем) для блогів WordPress.
Для початку розберемо структуру шаблонів (тем) WordPress
Центральна частина (основа) шаблонів Wordpress становить місце для основного контенту (статей) блогу. На основу блогу «навішуються» бічні вікна з інформацією. Називаються вони віджети. Віджети, також можуть розташовуватися не тільки справа і зліва блогу, але внизу шаблону (в футере) і вгорі шаблону (header).
Для навігації по блогу створюється меню блогу. Для меню блогу в шаблоні виділяється спеціальне місце. Зазвичай меню розташований вгорі блогу. У шаблоні можуть бути закладені від одного до трьох місць під меню блогу. Найчастіше місць для меню блогу WordPress два.
Залежно від зверстаних місць для віджетів, шаблони WordPress діляться на шаблони з однією, двома, трьома і навіть чотирма колонками. Шаблони можуть мати гнучку (динамічну) або фіксовану ширину.
Розглянемо, як встановити нові теми WordPress
Установка і заміна шаблонів WordPress відноситься до зовнішнього вигляду блогу. Для роботи з шаблонами потрібен пункт меню «Зовнішній вигляд» в консолі (панелі управління) WordPress.
При установки своєї теми додається підпункт «Theme options», який налаштовує безпосередньо встановлену сторонню тему. У цій статті нас цікавить пункт «Теми». Відкриваємо цей пункт меню.
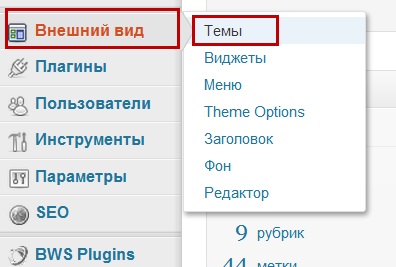
Відкривається вікно управління темами WordPress вашого блогу.
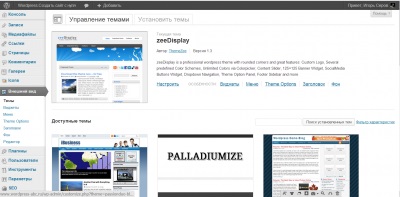
Горизонтальне меню вікна «Теми» має два пункти: Управління темами і Встановити теми.
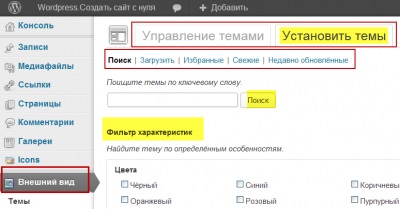
«Управління темами» відображає всі теми, встановлені на ваш блог WordPress. Робоча, активована тема розміщується у верхній частині сторінки.
Для пошуку, завантаження і установки, нових тим потрібно відкрити пункт «Встановити теми». Управління цим вікном здійснюється горизонтальним меню:
За допомогою пункту «Пошук» можна безпосередньо з консолі пошукати підходящу вам тему блогу з бази Wordpress. Для пошуку зроблений дуже великий фільтр пошуку. Пошук дуже простий. Вибираєте в пошуку потрібні параметри шаблону і натискаєте пошук. У цьому ж вікні ви побачите результати пошуку.
Кожну знайдену тему можна «приміряти» до свого блогу, для цього є рядок «Подивитися». Якщо тема вас влаштовує, досить натиснути «Активувати» і тема встановлена в якості робочої для вашого блогу.
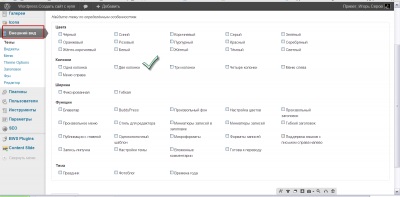
Все елементарно, крім одного. Вибір по внутрішньому пошуку не дуже великий. Тому доводиться шукати нові теми WordPress в Інтернет.
Не буду розповідати як здійснювати пошук в Інтернет. Будемо вважати, що ви знайшли влаштовує вас тему WordPress і завантажили її на свій комп'ютер.
Викачуються теми в форматі архіву Zip. Встановити завантажену тему на свій блог можна двома способами. За допомогою консольного завантажувача або за допомогою FTP клієнта. Розглянемо обидва варіанти докладно.
Установка теми WordPress за допомогою консольного завантажувача
Консольний завантажувач це дуже зручний інструмент WordPress. Я ним користуюся постійно. При його допомозі можна завантажувати не тільки нові теми, але і плагіни WordPress.
Для завантаження нової теми відкриваєте: Консоль >> Зовнішній вигляд >> Теми >> Встановити теми >> Завантажити
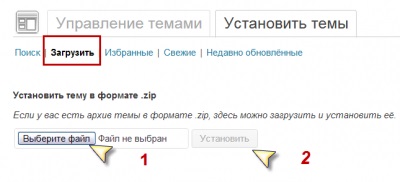
Далі вибираєте файл на комп'ютері. Встановлювана тема повинна мати формат .zip.После вибору файлу натискаємо «Встановити».
Після вдалої установки (завантаження) теми на свій блог, тему потрібно активувати. У WordPress потрібно звикнути, все програмне забезпечення, яке встановлюється (завантажується) на блог потрібно активувати. Активувати потрібно і встановлену тему. Якщо установка пройшла вдало, тема повинна відображатися у вікні Консоль >> Зовнішній вигляд >> Теми >> Управління темами.
Якщо при завантаженні теми виникли проблеми, швидше за все вони, пов'язані з розпакуванням архіву, встановити тему можна за допомогою FTP-клієнта.
Встановити тему можна за допомогою FTP-клієнта
Для цієї роботи відкриваємо ваш робочий FTP-клієнт. Я використовую FileZilla FTP-клієнт. Дуже зручний інструмент. Про нього я трохи писав у статті «Установка WordPress на хостинг»
В папці themes зберігаються всі встановлені на блог теми.
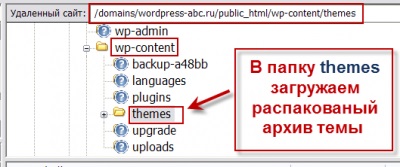
У завантаженні буде всього 180-200 файлів. Час завантаження 30-60 секунд. Про вдалою завантаженні повідомить FileZilla.
Далі переходимо в консоль свого блогу. Йдемо шляхом: Консоль >> Зовнішній вигляд >> Теми >> Управління темами
Серед мініатюр встановлених тим шукаємо, тему, яку встановлювали по FTP. І внизу мініатюри натискаємо «Активувати».
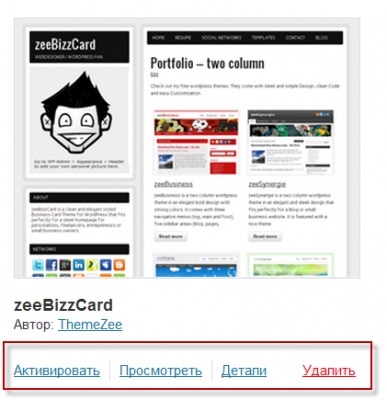
Усе! Тема WordPress встановлена.
Установка і заміна шаблонів WordPress іншим способом
Цим способом ви не тільки спрощуєте собі роботу по установці теми WordPress, але і перевіряєте легитивности теми, а значить її стабільну роботу в майбутньому.
Інтернет ресурси з великим вибором тим WordPress
На цьому тема установка і заміна шаблонів WordPress завершена.