Переходимо в папку для отримання дистрибутива панелі ISPConfig, розпакування і запуску установки ISPConfg:
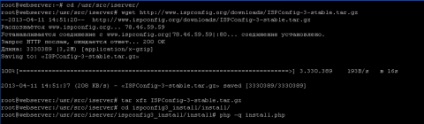
Перше, це вибираємо мову установки, з вибору, у нас всього 2 мови: англійська і німецька, тому вибираємо англійська:
Вибираємо версію запускається інсталятора expert:
- Installation mode (standard, expert) [standard]: expert
Пишемо доменне ім'я нашого сервера webserver.server.loc:
- Full qualified hostname (FQDN) of the server, eg server1.domain.tld [webserver.server.loc]: webserver.server.loc
- MySQL server hostname [localhost]: localhost
- MySQL root username [root]: root
- MySQL root password []: passwd-root-mysql
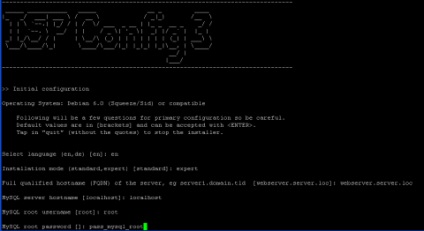
Для автоматичної настройки і установки, тобто створення БД, користувача, і пароля, створення структури таблиць створюваної БД вибираємо створення бази даних за допомогою dbispconfig:
- MySQL database to create [dbispconfig]: dbispconfig
Вказуємо кодування в якій буде база даних хостинг панелі ISPConfig 3:
Вказуємо користувача створюваної бази даних:
- ISPConfig mysql database username [ispconfig]: ispconfig
Вказуємо пароль користувача бази даних хостинг панелі ISPConfig 3:
- ISPConfig mysql database password [48c4c6054e2ca58c7be60918cd196d73]: 48c4c6054e2ca58c7be60918cd196d73
Відмовляємося від додавання ще одного сервера:
- Shall this server join an existing ISPConfig multiserver setup (y, n) [n]: n
Погоджуємося з конфігурацією поштового сервера, після конфігурації всі поштові сервіси сервера будуть налаштовані автоматично:
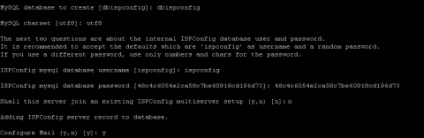
Після угоди на настройку поштової системи, інсталятором запуститься створення сертифіката, для можливості підключення до поштового сервера по шифрованому каналу використовуючи SSL / TLS, відповідаємо на питання підставивши свої дані за прикладом нижче:
- Country Name (2 letter code) [AU]: UA
- State of Province Name (full name) [Some-State]: 11
- Locality Name (eg, company) [Internet Widgits Pty Ltd]: Kiev
- Organizational Unit Name (eg, section) []: Firmname
- Common Name (eg, YOUR name) []: webserver.server.loc
- Email Address []: [email protected]
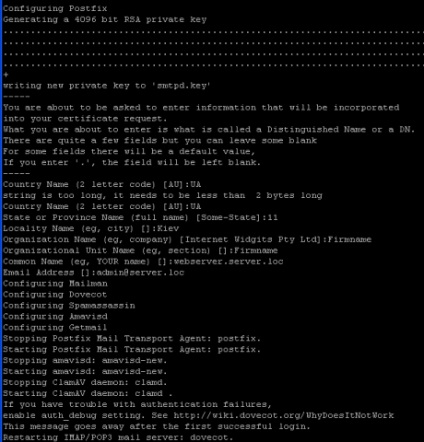
Погоджуємося з налаштуванням програми Jailkit. яка додасть в панель можливість включати користувачам ізольований ssh доступ на сервер:
Погоджуємося з налаштуванням FTP сервера PureFTPd:
Согдашаемся з налаштуванням DNS сервера BIND9:
Погоджуємося з налаштуванням веб сервера Apache2:
Погоджуємося з налаштуванням файрволла Iptables, завдяки чому зможемо закрити все не використовуються порти сервера:
Погоджуємося з установкою WEB інтерфейсу для хостинг панелі ISPConfig 3:
Вказуємо порт на якому буде відкриватися WEBінтерфейс хостинг панелі ISPConfig 3:
Вказуємо пароль користувача адмін для веб інтерфейсу:
Погоджуємося з включенням роботи хостинг панелі ISPConfig 3 по захищеному протоколу SSL:
- Enable SSL for the ISPConfig web interface (y, n) [y]: y
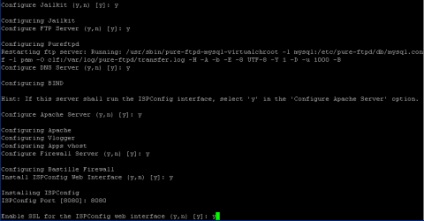
Після угоди на включення роботи хостинг панелі ISPConfig 3 по захищеному протоколу, інсталятором запуститься створення сертифіката, відповідаємо на питання підставивши свої дані за прикладом нижче:
- Country Name (2 letter code) [AU]: UA
- State of Province Name (full name) [Some-State]: 11
- Locality Name (eg, company) [Internet Widgits Pty Ltd]: Firmname
- Organizational Unit Name (eg, section) []: Firmname
- Common Name (eg, YOUR name) []: webserver.server.loc
- Email Address []: [email protected]
На прохання ввести пароль при створенні сертефікат, пароль не запроваджуємо, а натискаємо Enter 2 рази:
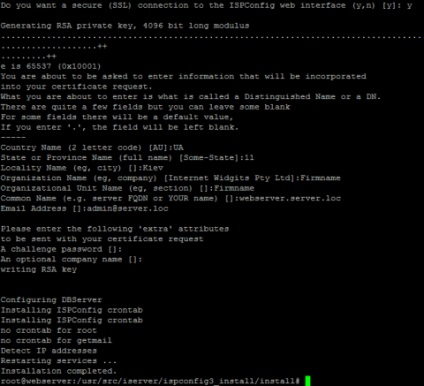
Патчі для панелі ISPConfig 3.0.5.3 (Не актуально, так як встановлюється новішої версії, залишаю для історії)
На момент написання статті актуальна версія панелі управління хостингом ISPConfig 3.0.5.3. для виправлення деяких проблем які присутні в панелі і будуть закриті при сдедует оновленні необхідно встановити деякі пропатчити:
Для установки патчів необхідно виконати дані команди:
на запит введення номера патча пишемо на прикладі PHP версій:
Якщо необхідно поставити патч для FTP користувача запускаємо команду:
На запит введення номера патча вводимо:
Приступаємо до первинної налаштуванні ISPConfig3, заходимо в веб інтерфейс:
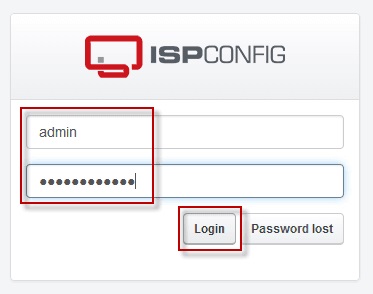
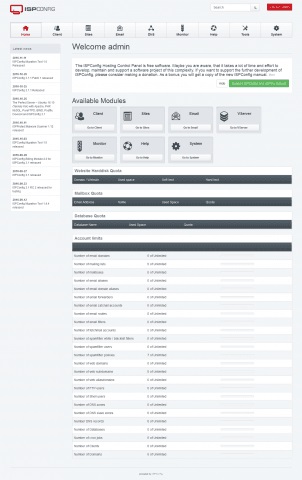
Перше, що необхідно зробити, це змінити пароль адміністратора системи ISPConfig 3 якщо він Вас не влаштовує і вибрати російську мову веб інтерфейсу, для цього після відкриття веб інтерфейсу хостинг панелі ISPCobfig 3 переходимо у вкладку Tools і зліва натискаємо вкладку Passaword and Language. відкриється вікно в якому заповнюємо поля:
де passwd-admin ваш пароль користувача admin: адміністратора хостинг панелі ISPConfig 3
Змінюємо локалізацію веб інтерфейсу на російську:
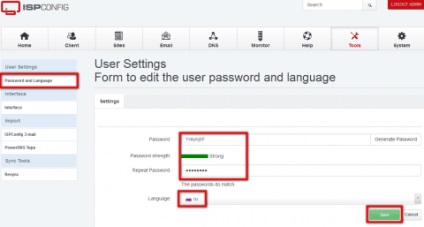
Після збереження змін, оновлюємо сторінку натиснувши кнопку F5. і побачимо Веб інтерфейс російською мовою, перейшовши на вкладку Монітор. ми на прикладі побачимо повідомлення про проблему з цим рейд масивом на сервері:
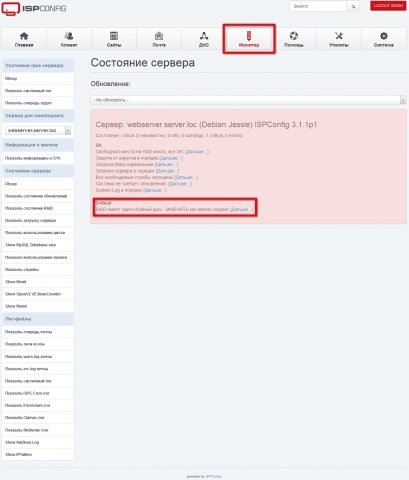
Після зміни мови веб інтерфейсу панелі ISPConfig 3, додамо користувача для якого будемо додавати сайти, ДНС, FTP, SSH доступи. Для цього переходимо у вкладку Клієнт і у вікні, натискаємо кнопку Додати клієнта:
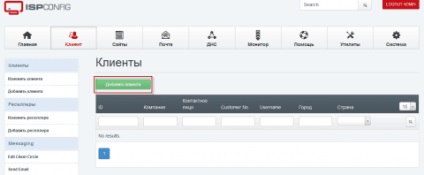
У вікні, нам необхідно заповнити необхідні поля:
Решта поля заповнюємо за бажанням.
Для збереження змін і додавання користувача панелі натискаємо кнопку Зберегти:
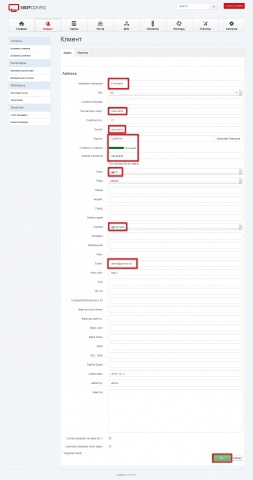
Додали нового користувача username хостинг панелі ISPConfig 3:
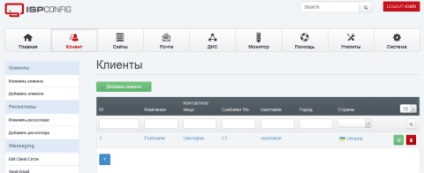
На даному етапі найкраща з безкоштовних хостинг панелей ISPConfig 3 встановлена і налаштована.
Чекайте на днях продовження налаштування панелі ISPConfig 3. Щоб не пропускати нові інструкції підписуйтесь на отримання повідомлень про появу нових інструкцій на свою поштову скриньку, для цього подпіштесь на отримання статей по на сторінці: Підписатся на сайт SoftNastroy.COM