KVM (віртуальна машина на основі ядра або Kernel-based Virtual) - безкоштовне програмне забезпечення для віртуалізації з відкритим вихідним кодом. Ви можете створювати кілька віртуальних машин (VM), кожна віртуальна машина має своє власне віртуальне обладнання, таке як диск, процесор, оперативна пам'ять і т. Д. Він був включений в основну частину ядра Linux у версії 2.6.20 ядра.
Установка KVM Ubuntu 17.04
Для установки KVM у вас повинні бути наступні попередні заготовки.
- Увімкніть віртуалізацію в системному BIOS.
- Перевірте системний CPU, якщо він підтримує віртуалізацію. Виконайте наведену нижче команду.
egrep - c '(vmx | svm)' / proc / cpuinfo
Коли ви отримуєте висновок з вищенаведеної команди або 1, або більш, це означає, що процесор підтримує віртуалізацію інакше 0 або менш означає, що вона не підтримує.
3. Перевірте архітектуру Ubuntu 16.04 LTS, виконавши одну команду i.e
X86_64 є 64-бітове ядро.
I386, i486, i586 або i686 є 32-бітове ядро.
32-розрядна ОС обмежена 2 ГБ ОЗУ максимально для даної віртуальної машини.
32-розрядний ядро буде розміщувати тільки 32-бітове гостьове ядро, тоді як в 64-бітному ядрі можуть бути як 32-бітові, так і 64-розрядні гостьові O.S.
Виконайте кроки для установки KVM на Ubuntu
У цьому розділі ми запишемо кроки для установки KVM. У нашому попередньому пості ми навчилися збільшувати продуктивність Virual Box в Ubuntu. Можливо, це також вам буде цікаво.
1. Установка KVM Ubuntu 17.04 і інших залежних пакетів
В Ubuntu 17.04 LTS ви можете використовувати команду apt або apt-get both. Тут не буде відмінностей в пакетах, встановлених за допомогою команди apt або apt-get, тому ви тут гарні.
sudo apt update
sudo apt install qemu - kvm libvirt - bin bridge - utils
2. Дізнайтеся про нові користувачів і групи для програмного забезпечення KVM
Після установки пакетів деякі додавання відбуватимуться в кількості користувачів і груп.
(A) Створюються два користувача.
- libvirt-qemu
- libvirt-dnsmasq
$ Tail - 2 / etc / passwd
libvirt - qemu. x. 64055. 129. Libvirt Qemu. / Var / lib / libvirt. / Bin / false
libvirt - dnsmasq. x. 121. 130. Libvirt Dnsmasq. / Var / lib / libvirt / dnsmasq. / Bin / false
B) будуть створені дві групи.
- kvm
- libvirtd
$ Tail - 2 / etc / group
libvirtd. x. 130. sharad
Можливо, ви помітили, що використовується так званий «шарад» є членом групи «libvirtd». Це означає, що цей користувач може використовувати KVM.
3. Перевірте установку KVM
Це досить просто перевірити установку KVM. Запустіть команду -
У перший раз він покаже помилку.
$ Virsh - c qemu. /// system list
error. failed to connect to the hypervisor
error. Failed to connect socket to '/ var / run / libvirt / libvirt-sock'. Permission denied
Щоб вирішити цю проблему, ви повинні вийти і увійти в систему на своєму робочому столі. Вказує, що поточний користувач повинен повторно увійти в систему.
Після входу в систему повторно запустіть команду. На цей раз ви повинні отримати результат, як зазначено нижче. Він порожній, тому що не створюється віртуальна машина.
$ Virsh - c qemu. /// system list
4. Встановіть Диспетчер віртуальних машин
Тут ми використовуємо Virtual Machine Manager, який представляє собою настільний додаток для управління віртуальними машинами KVM через libvirt.
Запустіть цю команду для установки Диспетчера віртуальних машин.
sudo apt install virt - manager
Ви можете відкрити Диспетчер віртуальних машин, ввівши його в Dash Home.Щелкніте значок, він відкриє додаток.
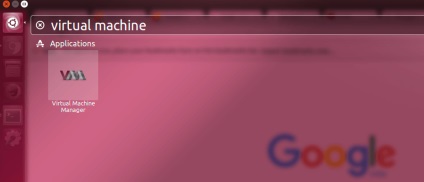
Щоб відкрити диспетчер віртуальних машин через командний рядок, введіть -
virt - manager
Раніше, коли ми встановили KVM в Ubuntu 14.04 LTS Desktop, ми зіткнулися з проблемою при створенні першої віртуальної машини, але ми її дуже легко вирішили. В Ubuntu 16.04 LTS Desktop ми не виявили такої проблеми.