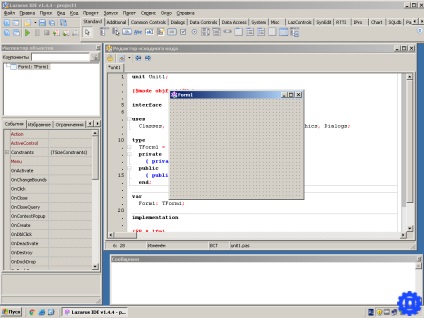Рейтинг: 0/5
Отже для початку знадобиться завантажити установник даного середовища.
Це можна зробити з цього сайту. Там запропонують завантажити необхідну версію Lazarus, в залежності від використовуваної вами версії операційної системи.
Я буду приводити установку даної системи для ос windows. оскільки користуюся в основний тільки їй.
Отже запускаємо скачаний інсталятор. З'являється вікно вибору мови. Вказує тут свій. Натискаємо Ок.

Далі вас вітає майстер установки. Просто натискаємо Далі.
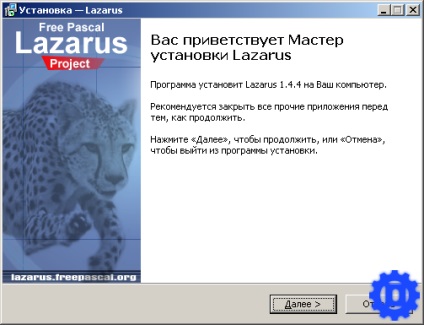
Далі майстер пропонує в яку папку встановити Lazarus. Вікно містить кнопку Встановити вдруге. Дана опція призначена для того що б на одному комп'ютері мати кілька версія Lazarus, припустимо вам необхідно мати кілька версій даного середовища, у мене стоїть два Лазаруса, одні для 32-х бітної версії виндовс і один для 64-х бітної версії виндовс. Загалом якщо ставите перший раз просто натискаєте Далі.
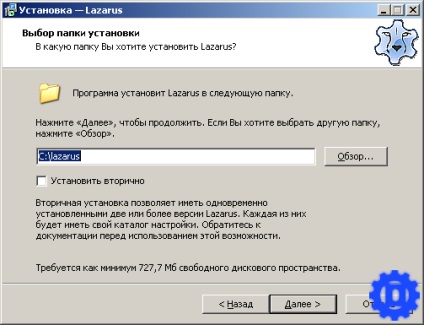
Далі майстер запропонує вибрати версію установки. Можна залишити все як є.
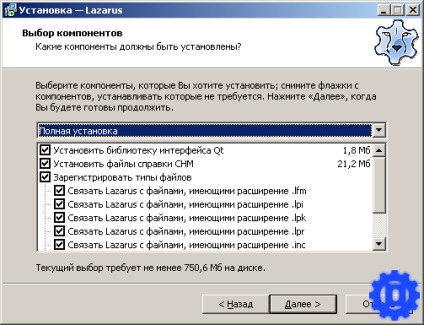
Наступне вікно цю пропозицію створювати відповідні пункти в головному меню. Натискаємо Далі.
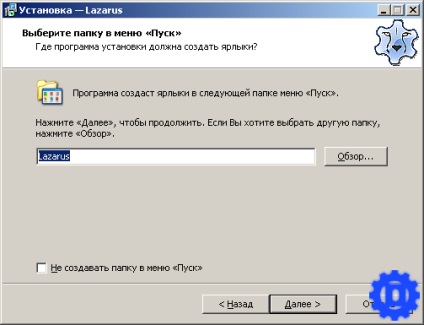
Чи потрібно створити іконку на робочому столі. Тут на ваш розсуд.

Далі з'явиться вікно про готовність до установки. Натискаємо встановити.

Процес установки залежить по тривалості від потужності комп'ютера. Але цей процес все одно не дуже довгий.
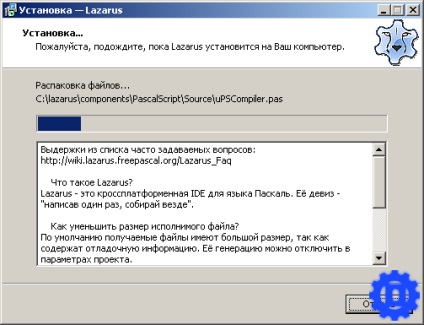
У разі успішного встановлення відобразиться це вікно.
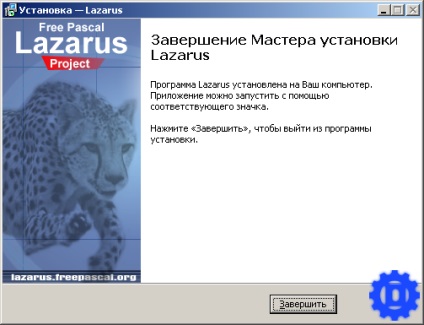
Тепер можна запустити встановлений Lazarus.
Під час першого запуску відобразиться це вікно. Воно призначене для деяких налаштувань середовища. Але для першого разу можна залишити все як є і запустити Лазарус натиснувши кнопку Запустити IDE.
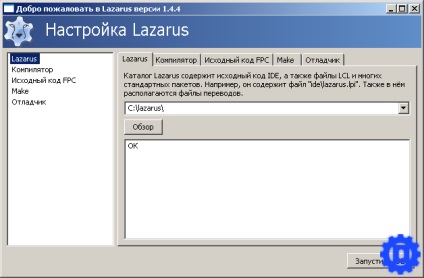
Завантажиться середовище розробки.