Не секрет, що одним з найбільш зручних Меню в Gnome2-подібних робочих середовищах є стандартне Меню з дистрибутива Linux Mint. Весь простір цього Меню розбито на два основних поля. Ліве поле розбите на два підпункти - «Місця» і «Система», з яких можна легко перейти в домашній каталог, кошик, менеджер пакетів, термінал, etc. А праве поле має два режими - «Вибране» і «Всі програми», перемикання між якими здійснюється всього одним кліком. У «Вибраному» ми бачимо великі іконки часто використовуваних додатків, які, таким чином, завжди у нас під рукою.
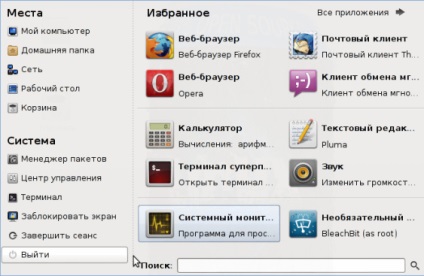
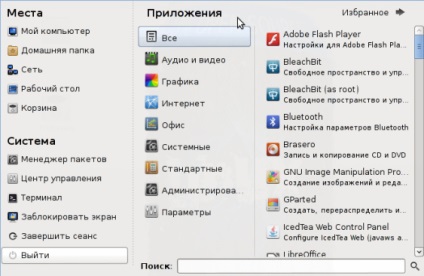
Ще одним з найбільш помітних переваг Mint Menu є рядок глобального пошуку, яка дозволяє буквально в одну мить знайти і запустити як будь-які файли, так і встановлені програми, ввівши всього лише пару-трійку перших букв з їх назви.
Так само досить значимим зручністю для користувача є розширене контекстне меню для пунктів Mint Menu: тут, на відміну від стандартного Gnome / Mate Menu, при натисканні правої кнопки миші можна не тільки додати значок програми на робочий стіл або панель, але ще і додати його в вибраного, видалити, або повністю відредагувати (змінити його іконку, ім'я, команду або примітка), а так само додати додаток в автозапуск.
І це далеко не все! Якщо уважно покопатися в налаштуваннях цього Меню, то можна виявити ще багато чого цікавого для себе!
Але як встановити це Меню в Debian або засновані на ньому дистрибутиви? Відповідь проста - взяти його з репозиторіїв LMDE (Linux Mint Debian Edition), пакетна база якого майже повністю сумісна з пакетною базою Debian! Для цього виконуємо наступні нескладні процедури:
2. Оновлюємо список пакетів:
# Aptitude update
3. Щоб система не лаялася на те, що цей репозиторій не підписаний, встановлюємо його ключ:
# Aptitude install linuxmint-keyring
після чого знову оновлюємо список пакетів, як описано в п.2.
4. Встановлюємо пакети mintsystem і mintmenu:
# Aptitude install mintsystem mintmenu
Можна так само зробити це через Synaptic:
Налаштування ⇒Репозіторіі ⇒вкладка Other Software (друга зліва)
і знімаємо галочки навпроти доданих нами репозиторіїв.
Після чого оновлюємо список пакетів.
6. Допомагаємо системі визначити доданий нами меню, створивши відповідні символічні посилання в системному каталозі / etc / xdg / menus:
# Cd / etc / xdg / menus
# Ln -s mate-applications.menu applications.menu
# Ln -s mate-preferences.menu preferences.menu
# Ln -s mate-settings.menu settings.menu
7. Перелогініваемся і додаємо Mint Menu на свою панель звичайним способом, тобто через стандартне додавання аплетів: ПКМ ⇒Добавіть на панель ...
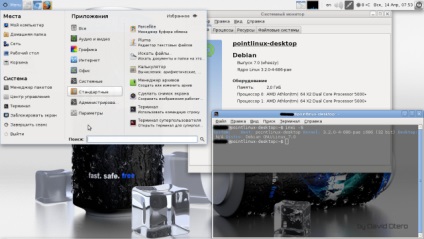
Єдине, що особисто мені ніколи не подобалося в Mint Menu, так це його сумовитий значок, який псує все враження про цей чудовий Меню. Але і це зовсім не проблема! Для того, щоб змінити значок на будь-який інший, достатньо клікнути на Меню правою кнопкою миші і в контекстному меню вибрати пункт «Налаштування». Потім у вікні налаштувань в рядку «Значок:» обираємо потрібний значок відповідного розміру. Я вирішив замість умолчальне значка Mint Menu увіткнути логотип свого дистрибутива. Оскільки в моєму випадку це був не чистий Debian, а заснований на ньому Point Linux. то і в якості значка я вибрав логотип саме цього дистрибутива, який розташовується по шляху /usr/share/icons/PointLinux-Faenza/places/32/distributor-logo.png (оскільки у мене панель шириною 32 пікселів, то і значок я вибрав розміром 32, але ви можете знайти там значки та інших розмірів). Тепер кнопка мого Mint Menu виглядає не так сумно:
P.S. Якщо Меню все ж не працює, то перевірте наявність встановлених пакетів xdg-utils і python-xdg.