
З появою гри BeamNG Drive істотно поповнилися ряди реалістичних автосимуляторів. Беручи участь у віртуальних краш-тестах, у гравців виникає логічне запитання про існування модів і способі їх установці. В даний час існує сотні модів, які дозволяють зробити ігрову середу цікавіше і підстроїти управління грою під індивідуальні переваги кожного гравця.
Установка модов автомобілів для BeamNG Drive
Для установки модов потрібно виконати кілька простих дій, з якими впораються навіть початківці гравці. У кореневій директорії встановленої гри BeamNG Drive є дві папки для зберігання карт і модов автомобілів. Якщо гравці не запам'ятали директорію, в яку встановлена гра, то досить запустити пошук фрази «BeamNG Drive» по всіх майданчиках жорсткого диска.
Далі буде необхідно розпакувати архів з модом автомобіля в відповідну папку під назвою «vehicles». У цій папці зберігаються файли, які відповідають за графічне представлення, функціонал і технічні особливості кожного автомобіля. На цьому установку нового мода можна вважати закінченою.
Установка нових карт
Принцип установки нової карти практично не відрізняється від установки мода автомобіля. Для початку необхідно вибрати потрібний мод з новою локацією і завантажити архів з модом. Його треба розпакувати в папку під назвою «levels», яка також розташовується в кореневій директорії гри. Після виконання даних дій інсталяція мода вважається завершеною.
Перевірка працездатності модов в BeamNG Drive
Для перевірки працездатності встановлених оновлень потрібно запустити гру і в меню натиснути на кнопку «грати». На екран користувача буде виведено меню зі списком доступних карт, де повинна з'явитися нова локація.
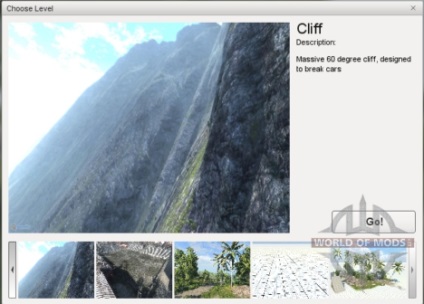
З перевіркою мода автомобіля ситуація схожа. Безпосередньо в грі використовуємо поєднання клавіш «CTRL + E» для запуску меню з вибором транспортних засобів. Вибираємо недавно встановлений автомобіль і насолоджуємося ігровим процесом.