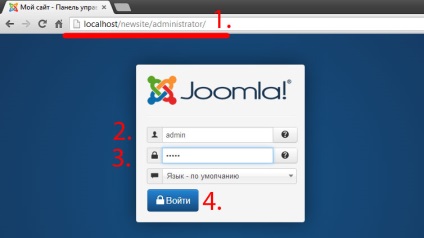Як відомо, щоб створити сайт - не потрібно мати хостинг в Інтернеті, для цього потрібно завантажити локальний веб-сервер, який буде імітувати роботу хостингу. Якщо у вас, раптом ще немає локального веб-сервера, то прошу вивчити цю статтю: Установка веб-сервера Denwer на комп'ютер. У цьому уроці мені хотілося б продемонструвати процес установки нової CMS Joomla 3.x на наш веб-сервер.
1. Завантаження Joomla 3.x
Скачав файл являє собою архів, назви Joomla 3.x-Stable Full. в залежності від версії.
2. Створення нової папки
Перед розпакуванням файлів Joomla, необхідно підготувати папку. Якщо ви встановили локальний веб-сервер Denwer, то папку потрібно розташовувати в WebServers / home / localhost / www / newsite, newsite - довільне назву сайту. Якщо вашому веб-сервером є Xampp, то папка повинна бути створена в xampp / htdocs / newsite.
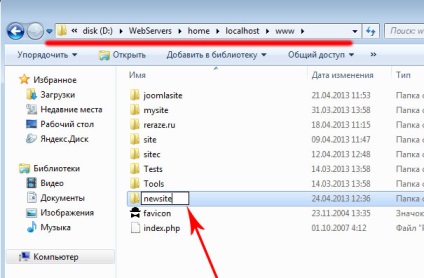
3. Розпакування файлів Joomla
Вміст архіву Joomla, необхідно розпакувати в створену вами папку, у нас це newsite.
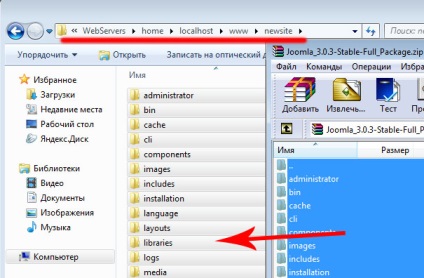
4. Запуск локального веб-сервера
Joomla, готова до установки, і щоб це зробити потрібно провести запуск локального веб-сервера. Якщо у вас веб-сервер Denwer, то запуск здійснюється через ярлик Start denwer / Run. Якщо ярлика немає, то запускайте безпосередньо через: WebServers / denwer / Run.exe. У веб-сервера Xampp ярлик розташований в кореневій папці і називається - xampp_start.exe
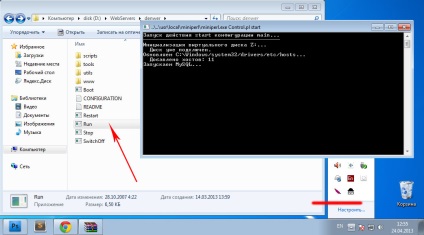
5. Запуск установки Joomla
6. Установка Joomla 3.x
Перед нами відкривається сторінка установки Joomla. Установка являє собою кілька кроків, в кожному з яких потрібно буде заповнити деяку інформацію.
6.1. Установка Joomla - Крок 1
На першому кроці установки ми задаємо:
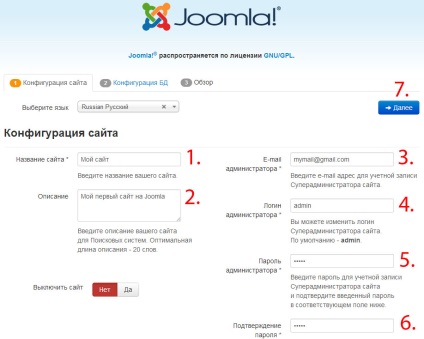
Після введення всіх даних переходимо на крок 2.
6.2. Установка Joomla - Крок 2
На другому кроці необхідно заповнити всього два поля:
- Ім'я користувача - завжди root
- Ім'я бази даних - назва бази, де будуть зберігатися всі дані вашого сайту (рекомендую ставити як назва сайту: newsite)
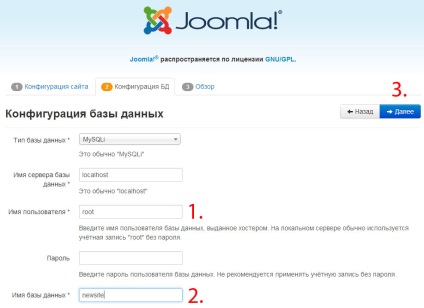
Натискаємо далі і переходимо до наступного етапу.
6.3. Установка Joomla - Крок 3
На третьому кроці можна вибрати тільки одну опцію:
Установка демо - даних - дозволяє відразу наповнювати сайт вмістом. Якщо ви будете самостійно розбиратися в можливостях Joomla, то має місце встановити візитівку (весь вміст буде англійською)
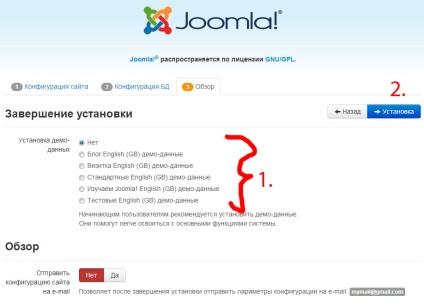
Все інше - це просто інформація за даними вашого локального веб-сервера, які вас не повинні цікавити.
6.4. Установка Joomla - Крок 4
На четвертому кроці необхідно встановити російську мову. Для цього необхідно перейти по кнопці: "Установка мовних пактів".
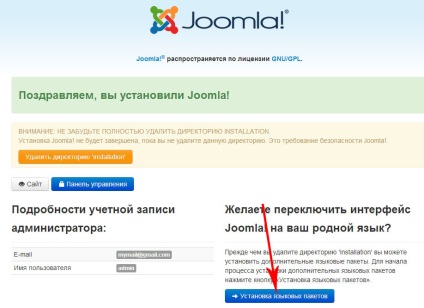
На сторінці буде представлений список всіх можливих мов Joomla, тут нам потрібно вибрати відповідний і натиснути кнопку далі.
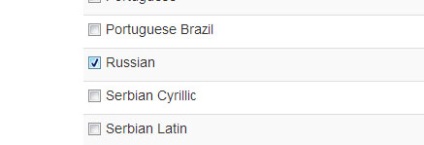
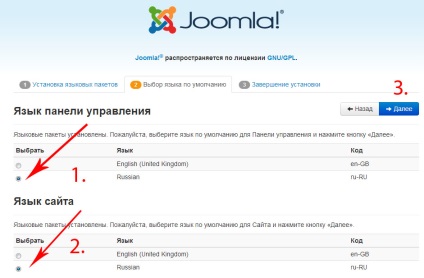
6.5. завершення установки
Що завершити процес установки сайту, необхідно натиснути кнопку: "Видалити директорію Installation".
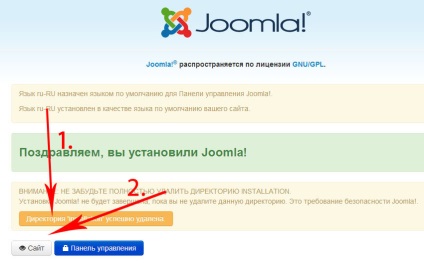
Якщо ви не встановлювали демо дані то сайт у вас буде порожній: тільки меню і форма входу.
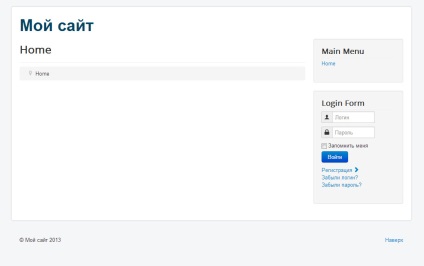
Що далі
Ви можете приступати до наповнення вашого сайту вмістом. Для цього потрібно увійти в адміністративну частину. Щоб в неї увійти потрібно прописати до назви вашого сайту слово administrator. Потім, ввести логін і пароль, вказані в кроці 1.