Протестувати цю операційну систему можна кількома способами:
- - Шляхом установки в середу Windows емулятора Remix OS Player (тільки для комп'ютерів на базі процесорів Intel Core);
- - Шляхом установки Remix OS на флешку;
- - Шляхом установки Remix OS поруч з Windows на інший розділ диска;
- - Шляхом установки Remix OS на віртуальну машину.
У цій статті розглянемо останній варіант - процес установки Remix OS на віртуальну машину VMware Workstation.
Але перш пару слів про переваги і недоліки роботи з цією системою на віртуальній машині.
Справа в тому, що на момент написання статті коректно встановити Remix OS на жорсткий диск поруч з Windows вийде не у кожного користувача комп'ютера на базі процесора AMD. Система може встановитися, але не запускатися. Універсальний спосіб тестування Remix OS - це установка на флешку. Однак навіть якщо використовувати флешку USB 3.0. система все одно може при роботі пригальмовувати.
Ще один спосіб тестування Remix OS, на який можуть розраховувати власники комп'ютерів з процесорами AMD - установка на віртуальні машини. На віртуальних машинах Remix OS поводиться трохи жвавіше, ніж на флешці (мається на увазі, що комп'ютер відповідає вимогам роботи з гіпервізорами). однак, на жаль, доведеться миритися з таким недоліком, як базовий дозвіл екрана 800х600. Можливість вибору потрібного дозволу екрану настройки Remix OS поки що не передбачають.
Як встановити Remix OS на віртуальну машину VMware Workstation?
Перш необхідно завантажити дистрибутив Remix OS на офіційному сайті проекту.
У вікні VMware Workstation запускаємо процес створення нової віртуальної машини - або в меню «Файл». або на домашній сторінці програми.
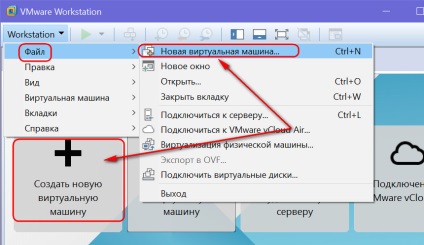
Запуститься покроковий майстер, в першому вікні якого залишаємо за замовчуванням встановлений звичайний тип конфігурації.
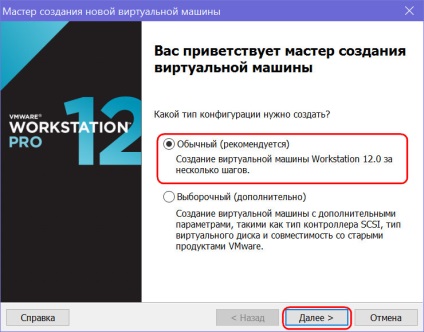
Як джерело установки операційної системи вибираємо ISO-файл і вказуємо шлях до раніше викачаного образу дистрибутива Remix OS.
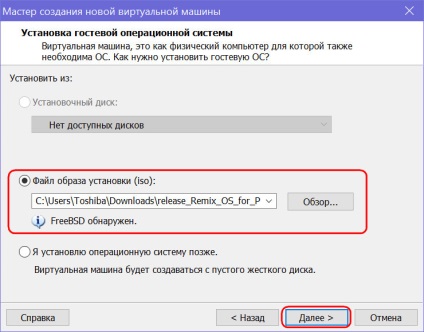
Задаємо віртуальній машині ім'я і вказуємо шлях розміщення її файлів.
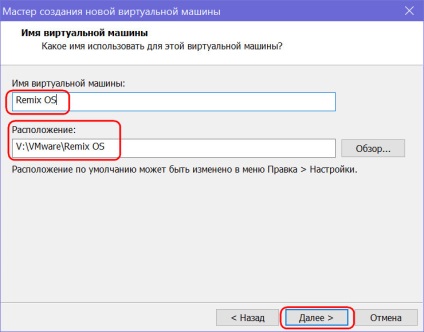
Встановлюємо розмір диска - 15-20 Гб. Вибираємо опцію збереження його в одному файлі.
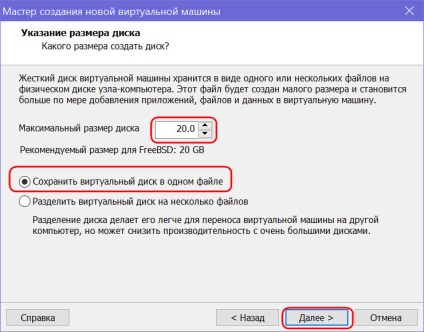
Далі тиснемо кнопку «Налаштування обладнання».
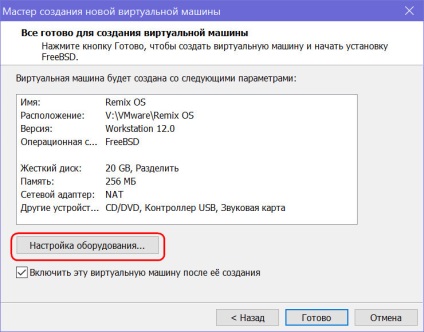
Замість встановленого розміру оперативної пам'яті в 256 Мб виділяємо більше значення - від 1024 Мб до 2048 Мб. Це повинно бути значення, кратне 4.
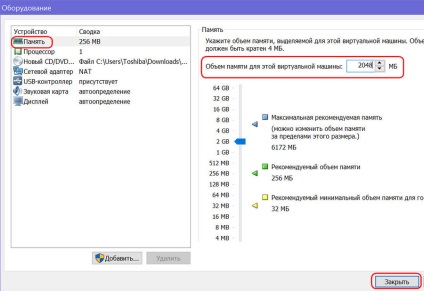
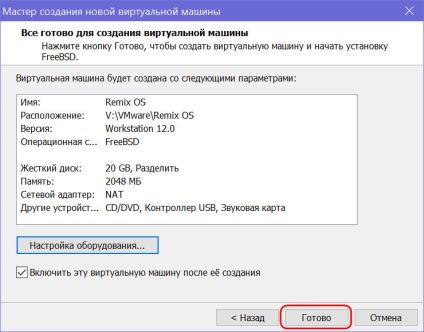
У вікні створеної віртуальної машини після натискання клавіші Tab внизу з'явиться запис. Клавішею Delete прибираємо частина запису до значення «permissive». Все, що потрібно видалити, на скріншоті нижче зазначено жовтим маркером.
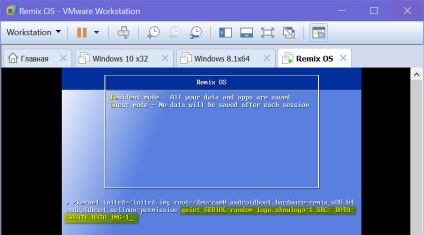
Далі після значення «permissive» через пробіл вписуємо:
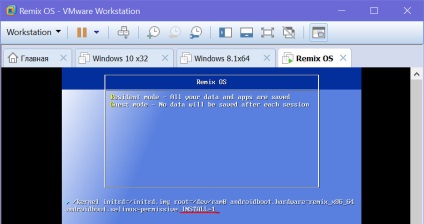
Для установки Remix OS необхідно створити розділ диска. Вибираємо «Create / Modify partitions».
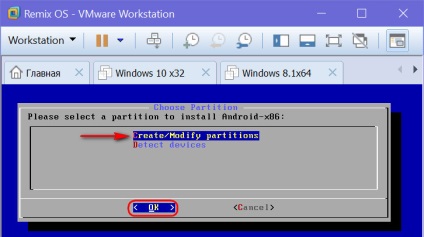
Відмовляємося від GPT -Розділ.
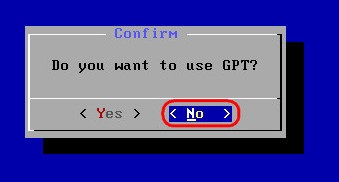
У запустилася далі утиліті переміщаємося клавішами навігації, а вибір підтверджуємо клавішею Enter. Для створення нового розділу вибираємо «New». Робимо його первинним - вибираємо «Primary».
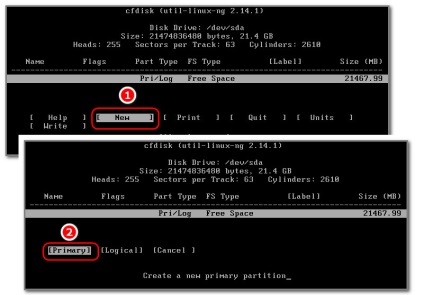
Клавішею Enter підтверджуємо створення розділу з усього доступного обсягу. Призначаємо розділ завантажувальним - «Bootable».
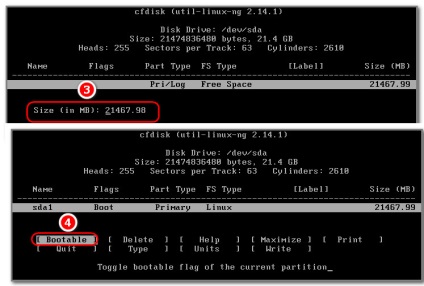
«Write» - застосовуємо задані параметри. Рішення підтверджуємо додатковим введенням «yes».
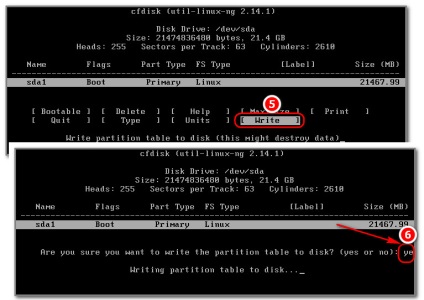
Щоб вийти з утиліти, переміщаємося до «Quit».
Повернувшись до процесу установки, вибираємо тільки створений розділ.
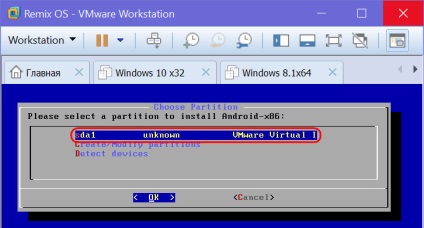
Його потрібно відформатувати у файловій системі ext4.
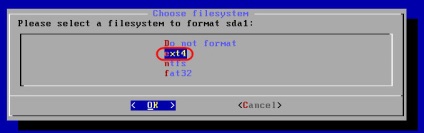
Запускаємо процес форматування.
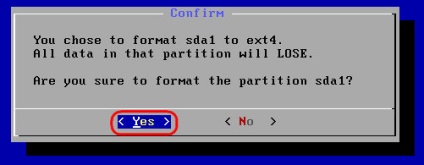
Встановлюємо завантажувач Grub.
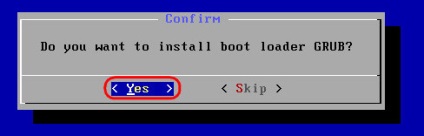
Пропускаємо установку EFI -загрузчіка.
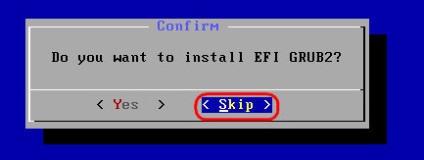
Запускаємо установку операційної системи.
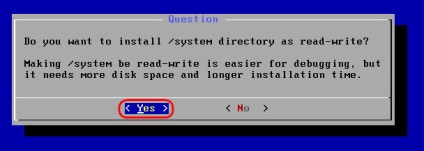
По завершенні установки тиснемо опцію перезавантаження.
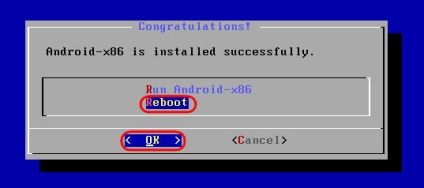
Вибираємо Remix OS у вікні завантажувача.
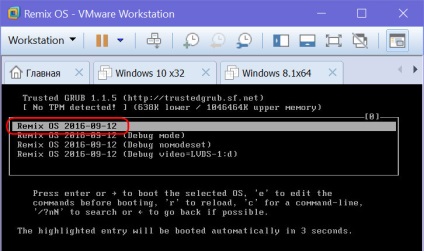
Чекаємо завантаження операційної системи. Завантажувальний ISO -образ від віртуальної машини можна відключити або в її настройках, або внизу, зробивши клік на кнопці у вигляді оптичного диска.
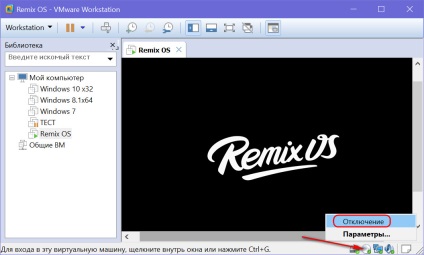
Подальші кроки по налаштуванню Remix OS - вибір мови, попередні настроювальні кроки, активація сервісів Google і т.п. - такі ж, як і при інших способах установки цієї операційної системи.