Гілка Classic для wxPython була створена шляхом старомодного вреппінга wxWidgets (наприклад, SWIG замість SIP). І навіть якщо це не має значення для вас як для розробника, це впливає на процес установки wxPython. У версії Classic, ви не можете використовувати pip для установки wxPython. Замість цього вам доведеться знайти установник, файл deb або dmg. або ж, якщо ви не знайдете відповідного варіанту, створити білд wxPython з нуля.
Установка wxPython на Windows
Для користувачів Windows проектом wxPython було надано установник, який підходить для Classic. Просто зайдіть на веб-сайт wxPython і завантажте установник версії 3.0.2.0 або новіше. Переконайтеся в тому, що версія встановленого у вас Python і платформи збігаються (мова йде про 32-х і 64-х бітних системах).
Приклад. ви не зможете встановити 64-бітну версію wxPython на Python 2.7 для 32-бітових систем.
В даному розділі ми розглянемо процес установки wxPython на Windows 7. Відразу ж після завантаження виконавчого файлу, запустіть його. Вам потрібно буде вирішити установника доступ до контролю облікових записів користувачів. Це можна зробити, вибравши «Так» у вікні, яке спливе відразу ж після запуску.
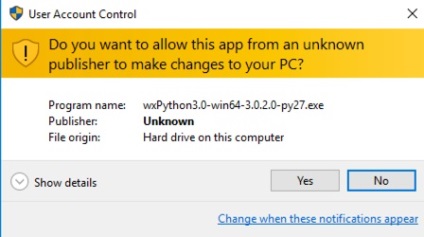
Відразу ж після цього дії, ви повинні побачити наступний діалог:
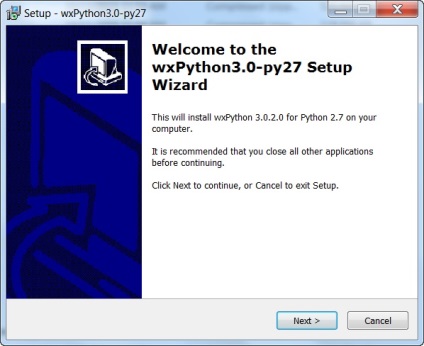
Це стандартний майстер установки. з яким ви могли зіткнуться в безлічі інших програм. Натисніть «Далі» і ви будете перенаправлені на вікно ліцензійної угоди.
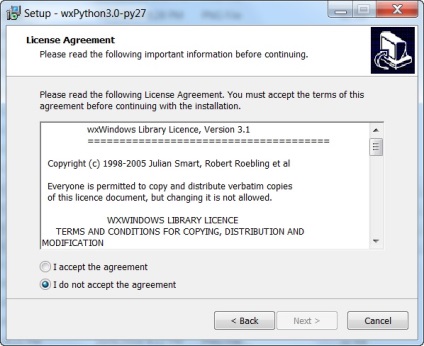
Ви можете прочитати ліцензійну угоду wxPython. якщо захочете. Воно являє собою злегка модифіковану версію стандартної ліцензії вільного програмного забезпечення, що дозволяє вам робити з wxPython все, що вам заманеться, навіть продавати власні коди, написані з його застосуванням. Просто прийміть угоду, щоб продовжити.
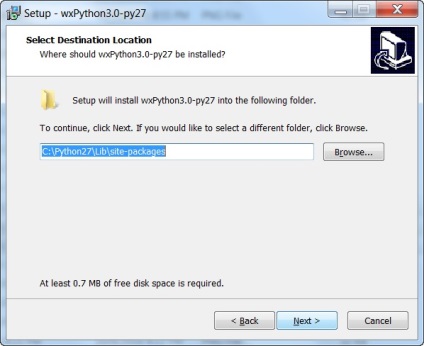
Тут ми вибираємо місце, куди буде встановлена програма. Установник досить розумний, щоб запропонувати вам поточне місце розташування Python в якості місця установки wxPython. Зрозуміло, якщо у вас встановлені інші версії Python 2.7. то доведеться вибрати шлях установки вручну. Коли закінчите з цим, просто натисніть кнопку «Далі».
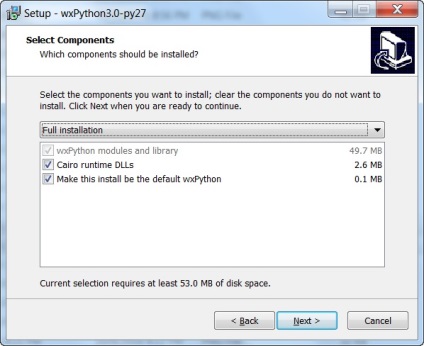
На цьому екрані ви можете вибрати ті, компоненти wxPython. які обрали для встановлення. Зазвичай тут слід погодитися з параметрами, запропонованими за замовчуванням. Після цього, натисніть «Далі» і wxPython буде встановлюватися. Коли установка буде завершена, ви побачите наступне:
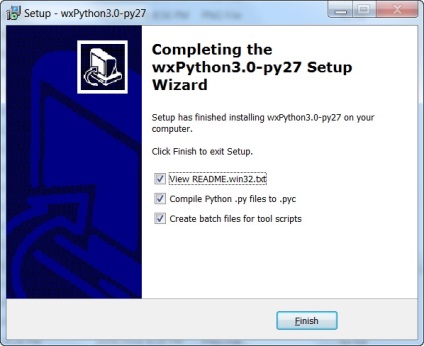
Це останнє діалогове вікно інсталятора. Я зазвичай прибираю галочки з «README», так як я вже читав його. Якщо ж ви хочете ознайомитися з цим файлом, то просто залиште галочку. Решта 2 варіанти я залишаю обраними. Коли ви натиснете «Завершено», ви помітите поява командного рядка, в якій буде проноситься маса тексту. Це означає, що установник компілює різні скрипти Python в .pyc-файли і додає пакетні скрипти.
Після цього установку wxPython на Windows можна вважати завершеною.
Спробуйте запустити код, який ви бачили на початку статті. Ви повинні будете побачити щось схоже на це:
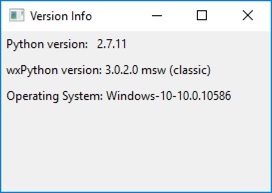
Установка wxPython на Mac
wxPython підтримує як 32-х так 64-х бітну версію Mac OS. Якщо раптом у вас встановлена стара версія програмного забезпечення Mac, вам швидше за все потрібно встановити версію Carbon для wxPython. Однак, Carbon не підтримує 64-бітну версію операційної системи Mac, тому якщо у вас встановлена саме вона, рекомендується встановлювати версію Cocoa. Зверніть увагу на те, що установка Classic буде здійснюється за допомогою dmg-файлу.
Після завантаження правильного видання, вам потрібно буде задати налаштування безпеки Mac. що дозволяють вам встановити wxPython. Перейдіть в System Preferences. натиснувши на яблуко в верхньому лівому кутку екрана:
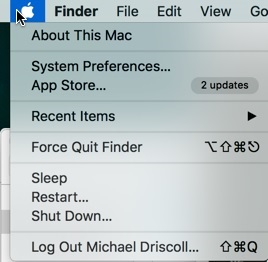
Як тільки ви там опинитеся, знайдіть Security Settings. У рядку пошуку вам будуть запропоновані підказки:
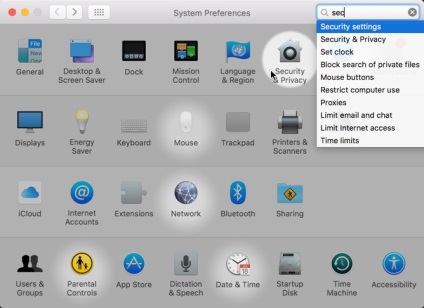
Виберіть Security Settings і натисніть на маленький замочок, розташований в нижньому лівому кутку діалогового вікна.
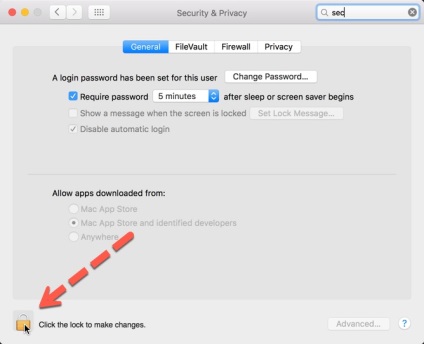
Як тільки він буде розблоковано, замініть параметр, який відповідає за джерело встановлення програмного забезпечення, на Anywhere.
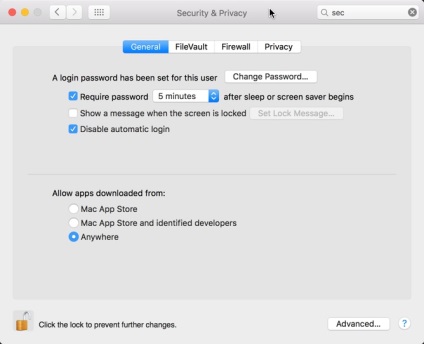
Тепер запустіть завантажений вами dmg-установник. Відразу ж після установки wxPython поверніть настройки безпеки до колишніх значень. Це дозволить уникнути установки шкідливого програмного забезпечення в майбутньому.
Щоб перевірити правильність установки wxPython, запустіть скрипт, розташований на початку статті. Ви повинні будете побачити щось на зразок цього:
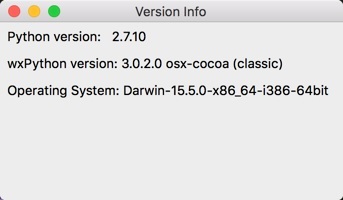
Установка wxPython на Linux
Установка wxPython на Linux є одним з найбільш складних процесів на сьогоднішній день. Довгий час ви могли використовувати супроводжуючі пакети Linux для того, щоб упакувати wxPython. а потім використовувати менеджер пакетів Linux, щоб встановити wxPython. Наприклад, ви могли зробити щось в цьому дусі:
Як би там не було, більшість мейтнейнеров припинили підтримку wxPython на версії 2.8.12.1 або близько того. Так що тепер вам доводиться створювати wxPython білди самостійно до тих пір, поки ви не перейдете на більш стару версію або ж вам пощастить. Існує маса інструкцій по створенню билда, які є обов'язковими для прочитання всім, хто хоче встановити wxPython на Linux.
wxPython Phoenix
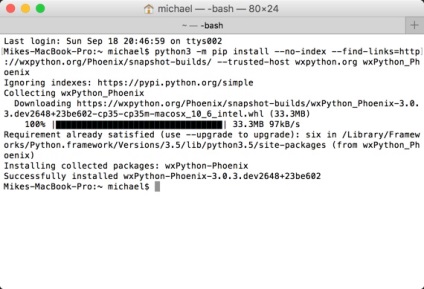
wxPython Phoenix є галузь, на яку команда розробників wxPython витрачає всі свої сили. Ця галузь є майбутнім wxPython. Робін Дан додав в Python 3 підтримку Phoenix і підтвердив швидкий офіційний реліз Phoenix. Одним з головних переваг Phoenix є те, що ви можете використовувати pip для установки wxPython. В Classic дана опція відсутня. Це стало можливим завдяки тому, що wxPython тепер може бути запакований як Python Wheel.
Обов'язкові компоненти для Phoenix
встановлюємо Phoenix
Коли відбудеться офіційний реліз wxPython Phoenix, ви зможете встановити wxPython за допомогою pip, тобто також, як і тисячі інших пакетів Python. Все, що вам потрібно зробити - ввести просту команду:
Завантаження може зайняти деякий час, але як тільки вона завершиться, установка пройде дуже швидко, адже Python Wheel по суті є zip-архівом з метаданими. Зрозуміло, з огляду на темпи розробки Phoenix, вам слід стежити за оновленнями. З pip це дуже просто. Ви можете просто додати команду -upgrade або використовувати її більш коротку версію -U.
Головною перевагою використання pip і Phoenix є те, що процес установки ідентичний для всіх платформ.
Пакети Docs і Demo для wxPython
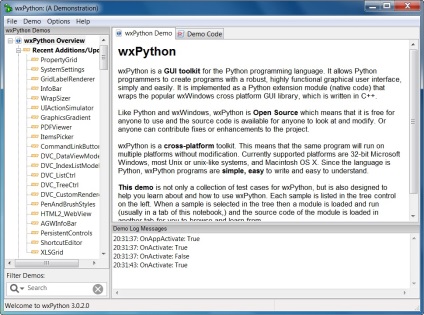
Набір інструментів wxPython GUI також має демо-пакет, який ви можете завантажити. Для Windows і Mac існують установники. Сам пакет являє собою колекцію файлів Python, які демонструють переважна більшість віджетів, що йдуть в комплекті з wxPython. Він також містить документацію для wxPython і колекцію програм, написаних з його допомогою, серед яких IDE і програма для малювання. Даний пакет абсолютно безцінний в освоєнні нових віджетів. Я використовую його кожен раз, коли хочу протестувати новий віджет і зрозуміти його принцип роботи. Головною перевагою є те, що ви можете модифікувати сам демо-пакет навіть коли він запущений і спостерігати за тим, як це впливає на віджети.
Підведемо підсумки
На даному етапі, ви вже повинні досить чітко розуміти, як встановити wxPython. У розділі wxPython ми розглянули безліч різних варіантів, так що труднощів з установкою wxPython Classic на Windows, Mac і Linux у вас виникнути не повинно. Ви також знаєте, як встановити Phoenix за допомогою однієї простої команди з використанням pip. Наступний етап - установка wxPython на ваш комп'ютер і вивчення інших рецептів на сайті!