Доброго вам дня.
Технології не стоять на місці. У минулих постах ми з вами налаштовували 802.1x на обладнанні cisco з використанням ACS 4.2, але вже існує новіший і змінився cisco ACS 5-ої версії. З даного поста (їх буде декілька) я почну знайомство саме з ним. Сьогодні я пропоную вам розглянути установку, підключення до GNS3 і початкову настройку cisco ACS 5.2 (настройка мережевих параметрів і забезпечення доступу по web-interface).
Як завжди, хто зацікавився, ласкаво просимо під кат.
Cisco ACS 5.2 йде у вигляді файлу * .iso з передвстановленим Linux, на якому, в свою чергу, і розгорнуто ACS. Так що для роботи нам знадобиться ще і VMWare Workstation, на яку і будемо розгортати ці програми.
Схема для сьогоднішньої роботи буде проста і виглядає вона таким чином:
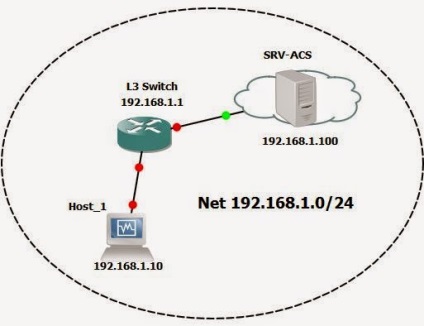
У нас є одна мережа, в якій розташовані Host_1, безпосередньо сам Cisco ACS та мережеве пристрій L3 Switch.
Завдання на сьогодні: встановити і запустити cisco ACS 5.2, підключити його до GNS3, і налаштувати мережеву доступність Cisco ACS з Host_1. Якщо узагальнити, то сьогодні ми підготуємо лабораторне середовище для подальшого вивчення Cisco ACS 5.2.
Матеріали для роботи (VMWare workstation, Cisco ACS і GNS3) сподіваюся ви знайдете самі і використовуються лише з навчальною метою (якщо що, пишіть). А ми приступаємо.
Почнемо з підготовки робочого середовища в GNS3. Йдемо на L3 Switch (я використовував cisco 3640 зі слотом NM-16ESW):
R1 # conf t
R1 (config) #hostname L3_Switch
L3_Switch (config) #interface vlan 1
L3_Switch (config-if) #ip address 192.168.1.1 255.255.255.0
L3_Switch (config-if) #no shutdown
L3_Switch (config-if) #exit
L3_Switch (config) #exit
L3_Switch # wr
L3_Switch #
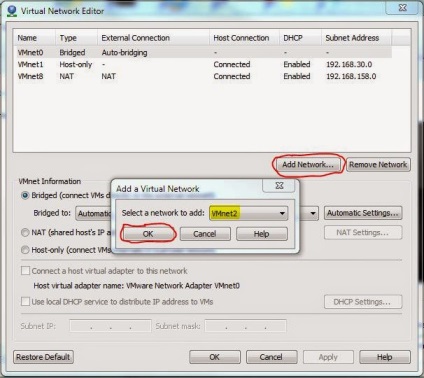
Вибираємо віртуальну мережу зі списку і натискаємо «OK». Після невеликого очікування дана мережа з'явиться в списку. Вибираємо її. В параметрах нижче вимикати DHCP і прописуємо підмережа 192.168.1.0/24:
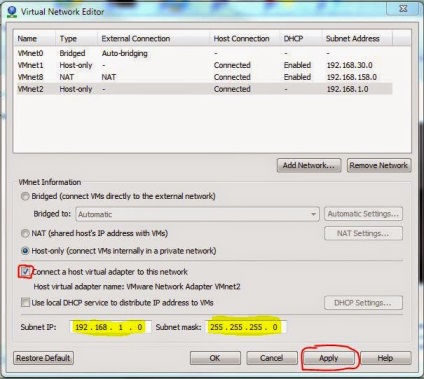
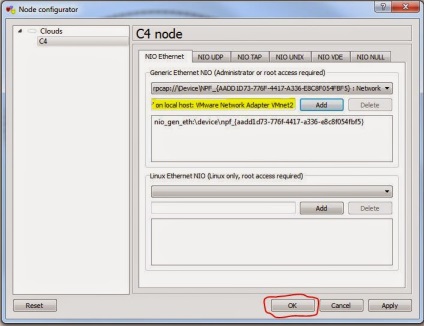
Залишилося з'єднати «Cloud» з нашим світче і схема буде готова.
Далі приступаємо до установки сервера ACS. Запускаємо VMWare Workstation знову (у мене версія 10) і створюємо нову віртуальну машину ( «Файл» - «Нова віртуальна машина»). Відкриється вікно Wizard-а, де необхідно вибрати пункт «Вибірковий (додатково)» і натиснути «Далі». Відкриється наступне вікно:

Тут вибираємо версію VMWare Workstation і натискаємо «Далі»:

Я буду встановлювати ACS з * .iso файлу, тому вибираємо відповідний пункт і вказуємо шлях до даного файлу ( «Огляд»). Також можна помітити, що для роботи cisco ACS 5.2 використовується linux CentOS. Натискаємо «Далі»:
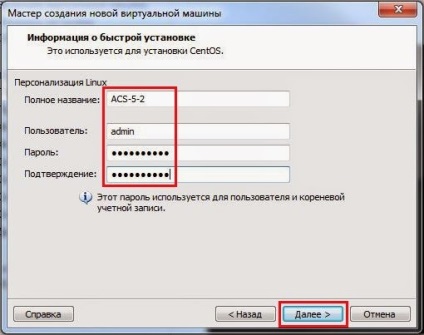
Тут вказуємо ім'я сервера, login і пароль (це відноситься до CentOS). Натискаємо «Далі»:
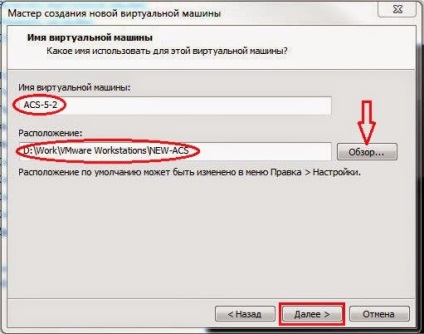
Тут вказуємо назву віртуальної машини (як вона буде називатися в VMWare Workstation) і шлях до папки, де будуть зберігатися файли цієї віртуальної машини. Натискаємо «Далі»:
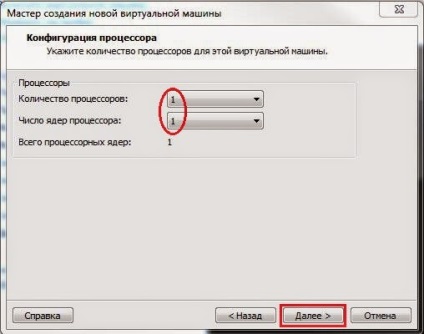
Тут вибираємо кількість ядер. Я поставив 1 шт. Натискаємо «Далі»:

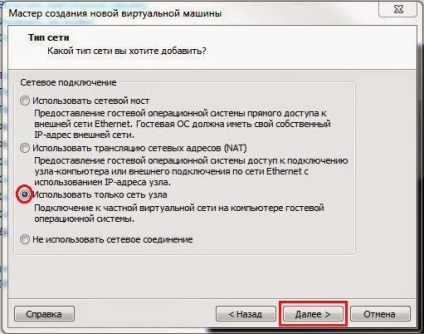
Тут вибираємо режим роботи мережевого адаптера. Ставимо режим «Використовувати тільки мережу вузла». Цей режим нам знадобиться надалі для підключення до GNS3. Натискаємо «Далі»:
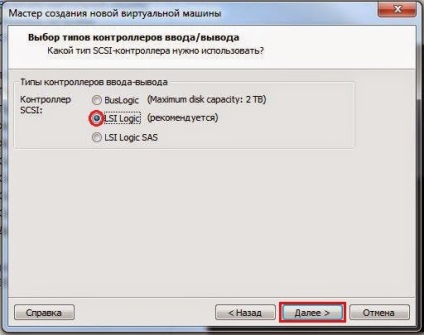
Тут залишаємо за замовчуванням і натискаємо «Далі»:
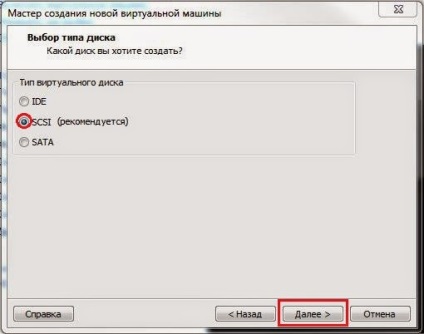
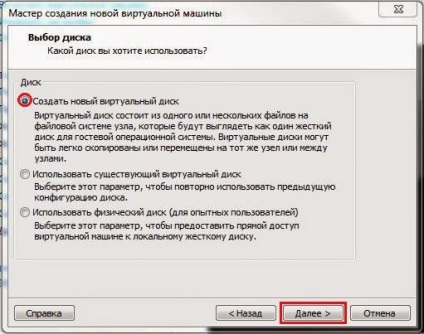
Вибираємо тип віртуального жорсткого диска, пункт створення нового віртуального жорсткого диска і натискаємо «Далі»:

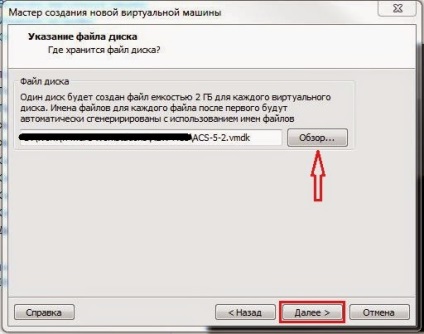
Тут вказуємо шлях до файлу віртуального жорсткого диска (за замовчуванням він буде зберігатися в зазначеній вище папці віртуальної машини). Натискаємо «Далі»:

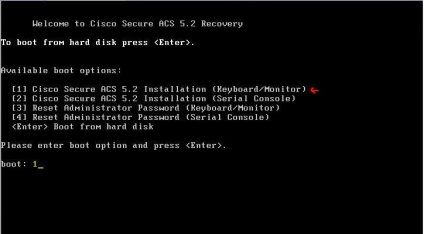
Вибираємо пункт №1 і натискаємо «Enter». Розпочнеться установка. Перша зупинка буде ось на цьому вікні:
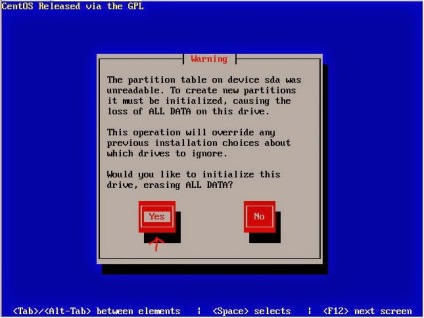
Тут пропонується відформатувати виявлений диск і відповідно стерти всю розташовану інформацію. Так як у нас там нічого і немає, то вибираємо «Yes» і натискаємо «Enter». Чи піде подальша установка. Після її закінчення, у вас повинно з'явитися наступне вікно:
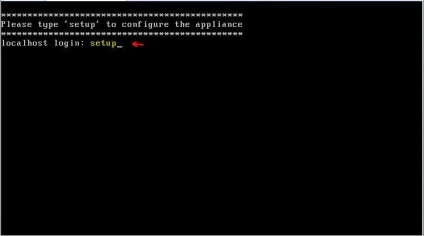
Тут (при першому запуску) в поле «login» вводимо слово «setup» і натискаємо «Enter». Запускається процес початкового налаштування ACS:
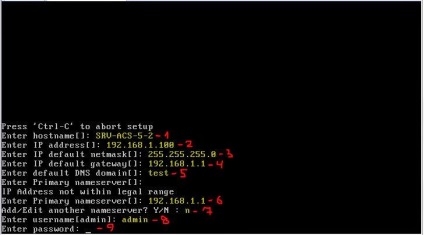
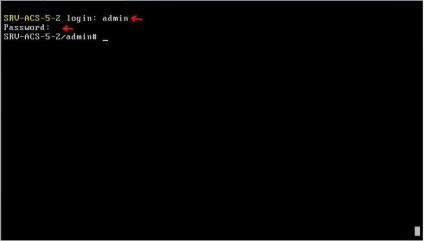
Як видно з малюнка, назва помінялася на заданий і дані користувача підійшли. Команди в CLI дуже схожі на команди звичайного Cisco IOS. Можете подивитися самі :).
Для того, щоб сервер став доступний з GNS3 необхідно призначити віртуальній машині (в VMWare workstation) відповідний мережевий адаптер. Для цього йдемо в настройки мережевого інтерфейсу (у властивостях віртуальної машини) і вибираємо мережевий адаптер VMnet2:
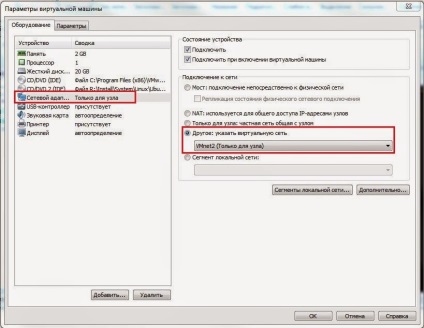
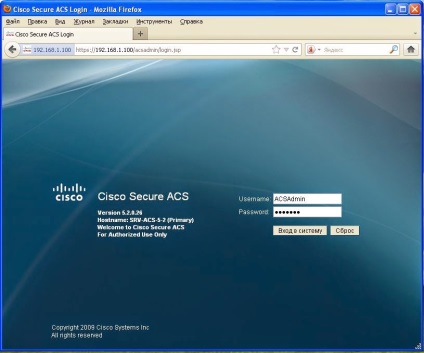
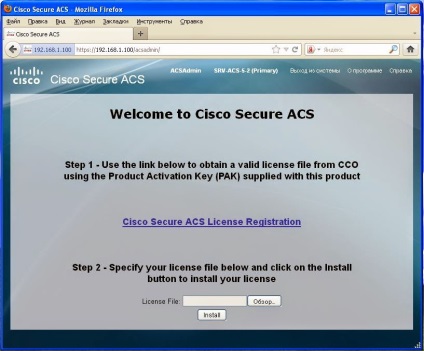
Якщо зараз спробувати підставити ліцензію, то вийде ось таке повідомлення:
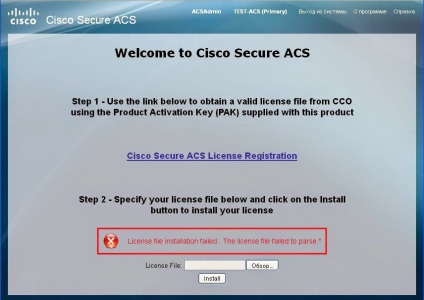
Для продовження роботи є два шляхи:
- 1. Завантажити з офіційного сайту www.cisco.com триальную ліцензію на 90 днів і підставити її (вона запрацює).
- 2. Трохи поворожити :).
Сама складність полягає в тому, щоб замінити певний файл в CentOS, на якому крутиться ACS (як ви вже помітили, в саму ОС Linux потрапити не виходить (але якщо поставити собі за мету, то можна :)). Методів як це зробити багато, але я опишу спосіб для людей, які не дуже знайомі з командним рядком Linux.
Щоб передати файл на віртуальну машину, нам буде потрібно USB-Flash (з необхідним файлом), підключена до фізичної машині, і LiveCD.
Приступимо. Прив'язуємо до CD / DVD * .iso файл з LiveCD і дивимося, щоб він був підключений до віртуальної машини:
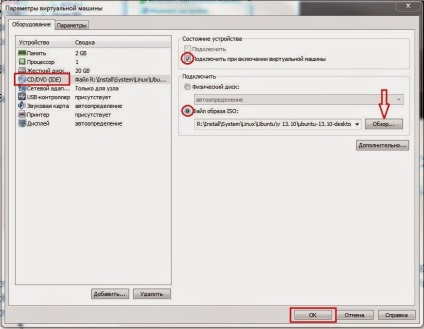
Тепер необхідно завантажитися з цього LiveCD. Це треба налаштувати в BIOS віртуальної машини. Щоб потрапити в BIOS віртуальної машини в VMWare Workstation необхідно перейти за наступним шляхом ( «Права клавіша по віртуальній машині» - «Харчування» - «Включити режим настройки BIOS»):
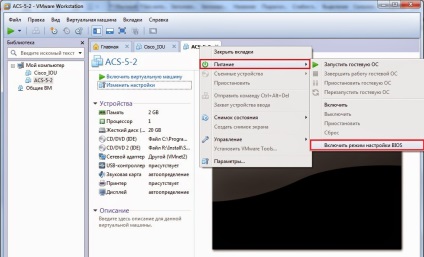
Зайшовши в BIOS, встановлюємо завантаження з CD-ROM:
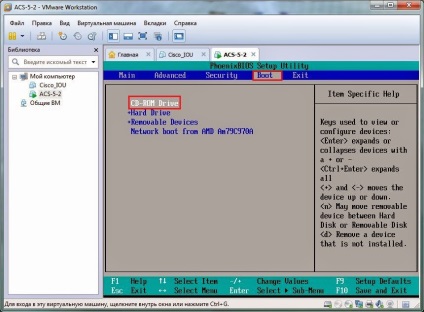
Зберігаємо налаштування і завантажуємо систему з LiveCD. Після завантаження системи, підключаємо USB-Flash до фізичної машині. Далі переходимо до нашої віртуальної машині і прокидаємо USB-Flash в неї (перевірте в її настройках наявність USB-контролера; він ставиться за замовчуванням, але мало-ли :)). Для цього переходимо по шляху, як показано на малюнку:
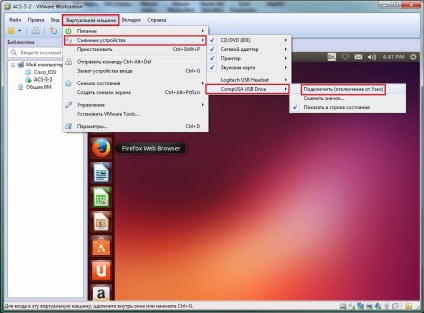
У деяких випадках USB-Flash прокидати в віртуальну машину автоматично. Після підключення «флешка» з необхідним файлом з'явиться у вас в Ubuntu:
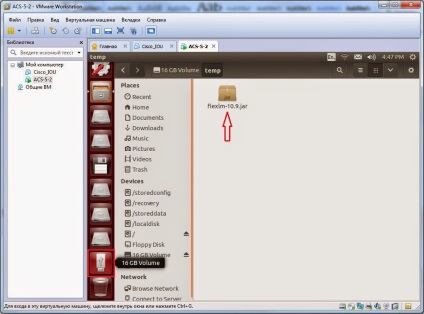
Копіюємо цей файл в буфер. Далі, шукаємо такий же файл в файловій системі, але для успішної його заміни вам будуть потрібні права root. Необхідно відкрити файл-менеджер від імені root-користувача. Робиться це в такий спосіб:
- 1. Запускаємо термінал в Ubuntu (CTRL + ALT + T);
- 2. Вводимо наступну команду: sudo nautilus
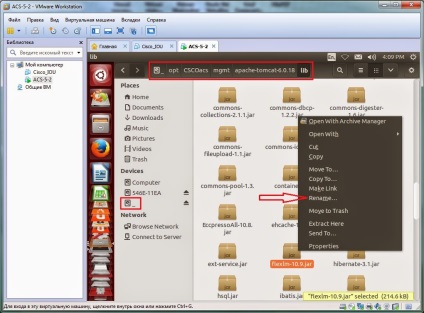
Далі вставляємо сюди файл з «флешки». У підсумку, у вас повинно бути два файли:
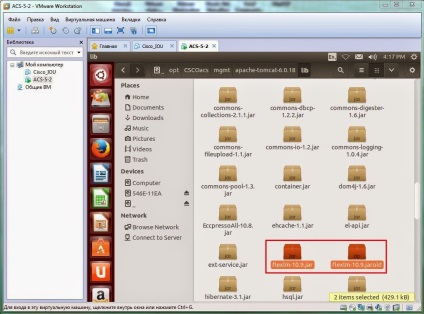
На цьому етапі все. Вимикаємо машину. Відключаємо у властивостях віртуальної машини CD / DVD, він нам уже не знадобиться. Включаємо віртуальну машину і, після її завантаження, знову пробуємо зайти на ACS через браузер. Вводимо раніше заданий пароль і знову пробуємо підставити файл ліцензії (вказуємо шлях через «Огляд» і натискаємо «Install»). У підсумку, має відкритися довгоочікуване вікно Cisco ACS 5.2:
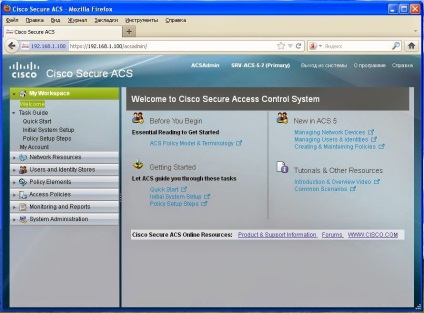
Якщо є бажання віддячити, то киньте трохи WebMoney (Яндекс.Деньги, PayPal) або дайте посилання на мій блог, якщо будете ще на якихось форумах або сайтах :).
З повагою, Ant0ni0n.