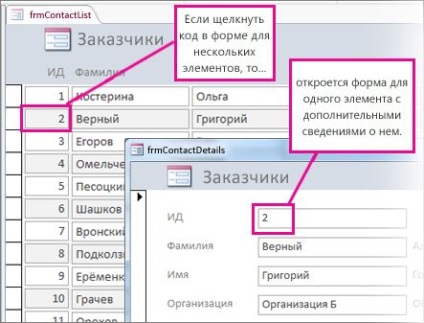
створення форм
У більшості випадків дві форми в деталізованої конфігурації засновані на одній таблиці або запиті. Якщо у вас вже є пара форм, необхідних для використання (одна з яких - таблиця або форма для декількох елементів, а інша - форма окремого елемента або форма відомостей), ви можете пропустити цей розділ. В іншому випадку використовуйте наступні процедури для їх створення.
Створення форми таблиці або форми з декількома елементами
В області навігації виберіть таблицю або запит із даними, які потрібно відобразити в табличній формі.
Виберіть пункти Створення> Інші форми. а потім - Кілька елементів або Таблиця в залежності від потрібного типу форми.
Збережіть і закрийте форму.
Створення форми окремого елемента або форми відомостей
В області переходів клацніть таблицю або запит із даними, які потрібно відобразити у формі відомостей. Швидше за все, це буде та ж таблиця або той же запит, який ви використовували для першої форми.
Виберіть пункти Створення> Форма.
Внесіть необхідні зміни, збережіть і закрийте форму.
Додавання логіки для відкриття форми відомостей
Тепер розглянемо, як додати в форму для декількох елементів або форму таблиці невеликий макрос, який буде відкривати форму відомостей і відображати правильний елемент.
Не турбуйтеся, якщо у вас мало досвіду роботи з макросами. Ви можете просто скопіювати і вставити XML-код з процедури, зазначеної в цій статті.
Якщо ви використовуєте форму таблиці, двічі клацніть її в області навігації, щоб відкрити її. У разі форми для декількох елементів клацніть її правою кнопкою миші в області навігації та виберіть пункт Режим макета.
Натисніть F4, щоб відкрити вікно властивостей, якщо воно ще не відкрито.
Клацніть стовпець, в який потрібно додати макрос. Це повинен бути стовпець, при натисканні якої буде відкриватися форма відомостей після виконання макросу. На малюнку вище макрос доданий в стовпець frmContactList.
Порада: (РАДА.) Можна додати макроси в декілька стовпців.
На вкладці подія сторінки властивостей клацніть поле властивості Після клацання або на подвійне клацання (в залежності від того, чи слід форму, щоб відкрити за допомогою одного клацання або двічі клацніть поле), а потім натисніть кнопку Побудувати _z0z _.
Якщо Access запитає про будівника, виберіть пункт Будівник макросів і натисніть кнопку ОК.
Виділіть цей блок XML і натисніть клавіші Ctrl + C, щоб скопіювати його в буфер обміну:
Клацніть порожню область в построителе макросів (під списком Додати нову макрокоманду) і натисніть сполучення клавіш CTRL + V, щоб вставити макрос. У разі успішного виконання процедури XML-код не буде відображатися в построителе макросів, а перетворюється в більш легким для читання блоки макросів, як показано в наступному кроці.
При необхідності замініть ім'я форми (frmContactDetails) і зв'язування ім'я стовпця (ідентифікатор) ім'я стовпця, який ви використовуєте для скріплення двох форм і форми. На малюнку нижче показано, де при необхідності вносити зміни відповідно до ідентифікаторами власні:
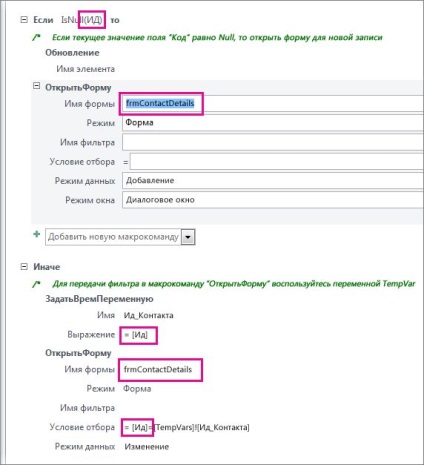
На вкладці Конструктор натисніть кнопку Зберегти. а потім - Закрити.
Якщо обрані стовпці потрібно відобразити у вигляді гіперпосилання, щоб користувачам було зрозуміло, що їх можна клацнути, виберіть потрібний стовпець і в вікні властивостей на вкладці Формат задайте для властивості Відображати як гіперпосилання значення Завжди.
Збережіть і закрийте форму, а потім відкрийте її ще раз і перевірте макрос, клацнувши або двічі клацнувши змінений стовпець.