Програми для створення презентацій
У переважній більшості випадків для створення презентацій використовується PowerPoint. Але недавно з'явився дуже цікавий софт, який може претендувати на повне заміщення продуктів від Microsoft в майбутньому - Prezi. Однак для недосвідчених рекомендується починати з PP.
створення слайда
Спочатку можна піти двома шляхами:
- оформляти слайди самостійно;
- звернутися за допомогою до готовими шаблонами.
Якщо немає часу морочитися з оформленням вручну або ви новачок в світі створення презентацій, раджу варіант з шаблонами. Отже, виконайте наступне:
установка фону
Бувають випадки, коли очікування не відповідають дійсності і потрібно змінити фон слайда або навіть шаблон. Але це не проблема:
- Перейдіть у вкладку «Дизайн».
- Натисніть на цікавий для шаблон з блоку «Теми».
- Виберіть кольорове оформлення в блоці «Варіанти».
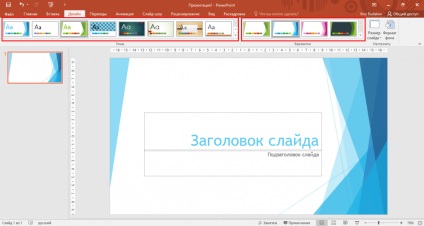
Також можна більш тонко налаштувати фон:
форматування тексту
Стандартні шрифти не завжди можуть передати контекст і «родзинку» вашій презентації, особливо якщо вона зроблена не в офіційному стилі, а в довільному. Тому форматування тексту - звичне явище під час створення слайд-шоу. Для цього повторіть наступні кроки:
- Виділіть необхідний контент в блоці слайда.
- Перейдіть у вкладку «Головна».
- Виберіть цікавий для стиль, розмір і ефект в блоці «Шрифт».

Якщо ж хочеться чогось незвичайного, можу порекомендувати настройки розділу меню «Формат». Для цього:
- Виділіть текст в сюжеті блоці.
- Перейдіть у вкладку «Формат».
- Застосуйте ефекти з блоків «Стилі WordArt» і «Стилі фігур».
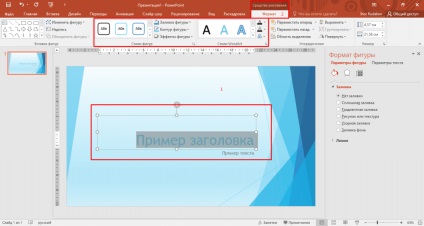
Додавання зображення
Без картинок нікуди. Не дарма вони використовуються практично в кожній презентації. Для їх додавання потрібно:
- Перейти у вкладку «Вставка».
- Натиснути на кнопку «Малюнок».
- Вибрати зображення і натиснути кнопку «Вставити».
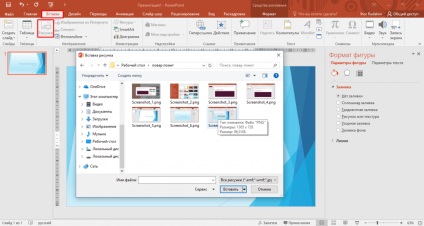
- Відкрити вкладку «Формат», налаштувати зображення за своїм смаком: від яскравості і контрастності до корекції і створення контурів.
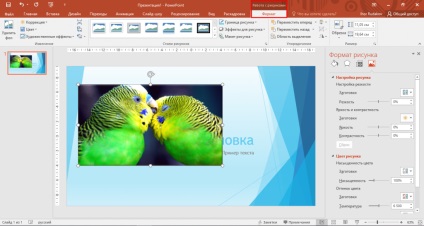
Налаштування переходів
Один з ключових пунктів оформлення презентації. Для настройки анімації зміни слайдів виконайте наступне:
- Відкрийте вкладку «Переходи».
- Виберіть найбільш підходящу анімацію.
- За бажанням встановіть звук переходу і тривалість зміни слайда.
- Виберіть спосіб перемикання на наступний слайд: після клацання миші або через фіксовану кількість часу.
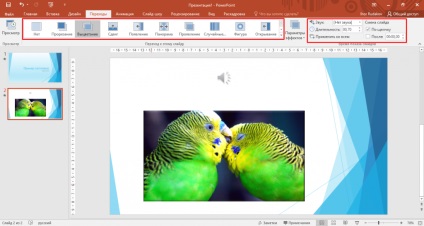
Додавання аудіо
Ця функція досить рідко використовується в реальному житті, але якщо додати аудіо ефект або музичну доріжку важливо, повторіть описані надалі кроки:
- Відкрийте вкладку «Вставка» і натисніть «Звук» - «Аудіофайли на комп'ютері».
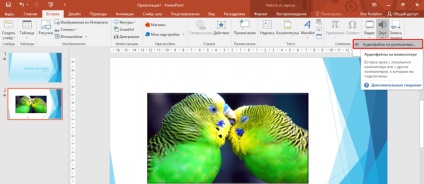
- Виберіть необхідний файл для додавання на слайд.
- У вкладці «Робота зі звуком» - «Відтворення» налаштуйте особливості програвання, такі як тривалість згасання, відтворення протягом усієї презентації або тільки на поточному слайді, момент початку.
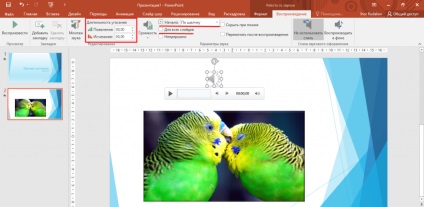
Як перекинути презентацію на флешку
В цьому немає нічого складного, але для початку потрібно зберегти презентацію. Для цього:
- Натисніть «Файл».
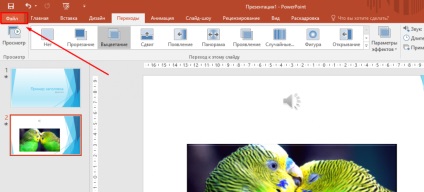
- У вікні клацніть на кнопку «Зберегти як» і виберіть директорію для збереження файлу.
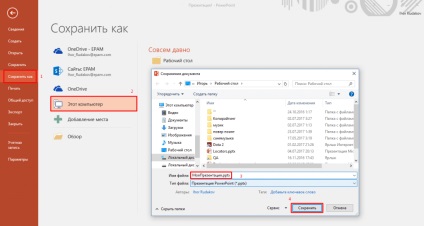
- Підключіть флешку до комп'ютера у відповідний роз'єм.
- Далі перейдіть в папку з презентацією, натисніть ПКМ по об'єкту і виберіть «Надіслати» - «USB-накопичувач F».
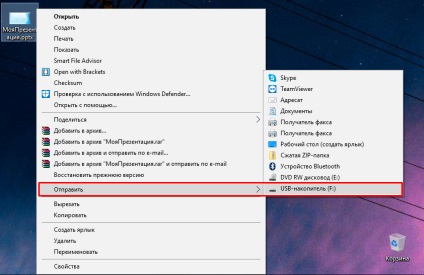
Увага! Назва і літерна позначка флешки можуть відрізнятися.