Ваш диспетчер задач

А сьогодні ми познайомимося з корисним інструментом в Windows, для діагностики і управління процесами. Називається він диспетчер задач (Windows Task Manager). Програма, без якої неможливо обійтися, при роботі комп'ютера. Програма, яка контролює величезну кількість процесів, що відбуваються у вашій системі Windows, а також списку запущених програм, процесів, служб, споживаних ними ресурсів, графіків завантаження мережевих підключень. При найменшому збої, будь то помилки, що -то не працює або комп'ютер завис, ми в першу чергу звертаємося до диспетчера задач і більшість проблем вирішується. В якийсь момент до програми звертається кожен користувач.
Як відкрити диспетчер задач в Windows 7?
Перш ніж почнемо наше знайомство з програмою, давайте розглянемо звідки і як її можна відкрити (запустити). Для цієї мети можна скористатися кількома методами. Ось деякі з них.
Як бачите, відкрити програму не складає труднощів і є методи на всякі аварійні випадки.
Знайомство з зовнішнім виглядом.
Ми відкрили програму Диспетчер завдань. Виглядає вона приблизно ось так:
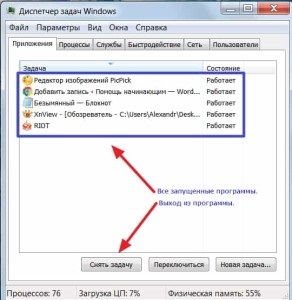
Щоб збільшити картинку, натисніть на неї лівою клавішею миші. Тут все аскетично, немає нічого зайвого. Все найпотрібніше заховано під кнопками: Додаток, Процеси, Служби, Швидкодія і мережу. Є ще кнопка «Користувачі», але вона не несе функціональне навантаження.
При відкритті диспетчера задач, відкриється вікно «Програми», де показані всі програми і додатки працюють в даний момент. Звичайно, у Вас будуть запущені інші програми, відмінні від моїх. Давайте подивимося, що ховається за вкладками і які функції вони виконують.
Додатки.
Відкривши будь то програму або гру, ви її «запускаєте». Ось в цій вкладці і знаходяться всі запущені програми і додатки. Список, який відображений тут, показує, що відбувається з тим або іншим додатком. Якщо стоїть «Працює» - то все в порядку, а якщо якісь проблеми, то в рядку стан - буде стояти «Не відповідає» і для вирішення цього завдання необхідно виділити потрібне і натискаєте кнопку «Зняти задачу». Як правило, проблема усувається. Натиснувши на кнопку Нове завдання. відкриється вікно Виконати, в якому можна запустити необхідну вам задачу. Для цього прописуєте потрібну програму в вікні або натискаєте кнопку «Огляд» і знаходите потрібне.

При натисканні на кнопку Переключитися в диспетчері завдань Windows 7 відбудеться перемикання до обраної вами завдання, якщо нічого не вибрано, ви перейдіть в першу задачу в списку.

Тут кілька опцій, але нам цікаві дві з них- "Завершити процес» і «Відкрити місце зберігання файлу». Перше зрозуміло, а друга опція допомагає Вам зрозуміти, що це за процес і де він знаходиться. Але тут потрібно бути гранично уважним і дивитися на процеси, які запущені немає від вашого імені. (Хоча, як правило, всі процеси запускаються від вашого імені. Уважність ще нікому не зашкодила). Можливо це процеси потрібні для підтримки працездатності операційної системи. Належність процесу можна подивитися в стовпці «Користувач».
У цій вкладці наведено таблицю з усіма службами в операційній системі Windows 7.
Натискання правої клавіші мишки на обрану службу, викличе меню, де вибираєте потрібну. Можна запустити або зупинити службу, а можна перейти до вкладки процеси і подивитися більш детально на всі активні і не працюють служби. Але якщо бути зовсім чесним, я не користуюся цією вкладкою. Дуже важко орієнтуватися у всіх службах.
Швидкодії.
Вкладка «Швидкодії», без перебільшення, є найпопулярнішою вкладкою диспетчера задач Windows 7. У ній ви наочно можете подивитися завантаження вашого процесора, кількість використовуваної пам'яті і хронологію їх використання і завантаження.
Хочеш отримувати статті цього блогу на пошту?
Привіт, друзі! Ось і наша нова зустріч на сторінках мого блогу. У Вас траплявся такий казус, а я думаю що було і не раз, коли в найвідповідальніший момент Ваш комп'ютер «зависав» (переставав реагувати на будь-які ваші дії). Причин цьому може бути не мало. Віруси, перегрів процесора, неполадки в роботі оперативної пам'яті і ще десяток причин, [...]
Ми в контокте.
Олександр Євгенович! Величезне вам спасибі! У мене були проблеми завантаження інтернета- що мені тільки не говорили: це вірус, що потрібно перезавантажувати комп, що потрібно прискорити роботу комп'ютера і т.д. Але допомогли мені саме Ви! У Вас все так ясно і зрозуміло описано для чайників! Я буду з нетерпінням чекати нові Ваші статті про комп'ютер! Спасибі вам!
Здравствуйте, Александр Евгеньевич. При запуску Гугл у мене пропадає значок перемикання клавіатури доводиться робити перезапуск і працювати тільки в Опері, може поясніть чому?
1. Заходимо в папку C: \ WINDOWS \ system32 і знаходимо в ній файл ctfmon.exe
2. Натискаєте правою клавішею і вибираєте «Надіслати на робочий стіл»
3. Набираєте на клавіатурі клавіші Win + R і прописуєте msconfig.
4. Відкриється вікно, де вибираєте розділ «Автозавантаження». З робочого столу копіюєте файл і вставляєте його Автозавантаження.
5. Перезавантажуємо комп'ютер. Повинно все відновитися.
Удачі Вам і напишіть чи була інформація корисною?