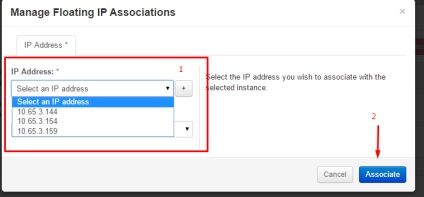На даній вкладці відображені всі доступні Вам ресурси.
Через особливості побудови мережевої підсистеми на майданчиках M9 і Адлер віртуальну машину до subnet слід підключати в останню чергу.
підготовка інфраструктури
Насамперед необхідно підготувати інфраструктуру для подальшого використання.
Вам необхідно завантажити свої образи, використовувати попередньо або завантажити загальнодоступні з мережі Інтернет.
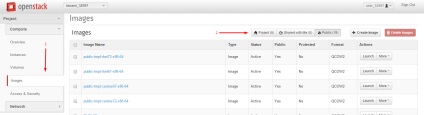
Для цього переходимо на вкладку Images (1). Тут ми бачимо всі попередньо шаблони віртуальних машин.
Щоб додати свої шаблони, необхідно натиснути кнопку Project (2).
Натискаємо Create Image і завантажуємо свій шаблон або публічні з мережі Інтернет.
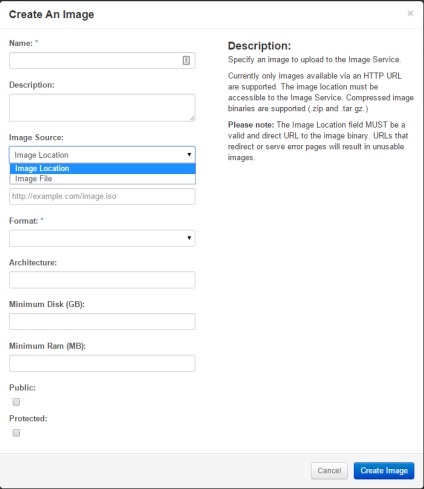
Мережеві налаштування
Після того як всі необхідні шаблони нам доступні, необхідно виконати мережеві настройки. Для цього, необхідно створити мережу.
Переходимо в Network (1) → Network (2). Бачимо поточний список мереж. У нашому випадку немає жодної. Натискаємо Create Network (3). відкривається майстер створення мережі:
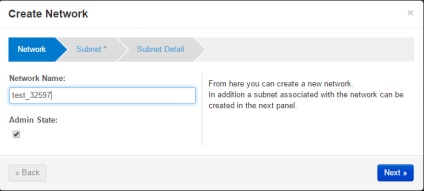
Налаштування політик безпеки
Після того, як створені мережі, необхідно налаштувати групи доступу і безпеки.
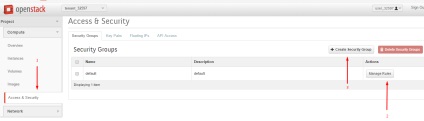
Для цього переходимо на вкладку Access Security (1). Тут можливе або створити окремі групи для віртуальних машин, кнопка Create Security Group (3) або налаштувати групу default Manage Rules (2). Для прикладу налаштуємо доступ до віртуальних машин по ssh порт 22:
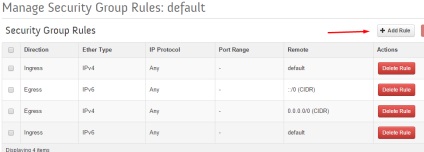
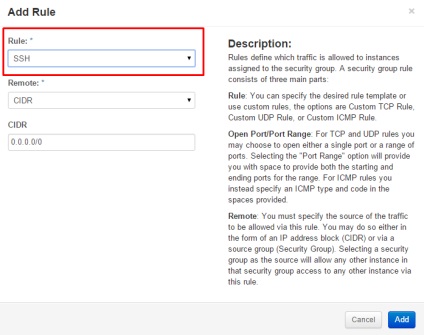
У випадаючому списку Rule вибираємо SSH і натискаємо Add.
Тепер до віртуальних машин, створеним в групі default. буде доступ по 22 порту.
Створення пар ключів
Для доступу до машин без пароля необхідно створення пар ключів:
Переходимо на вкладку Key Pairs (1) де ви можете імпортувати Ваш публічний ssh ключ Import Key Pair (3) або створити новий Create Key Pair (2).
При створенні нового ключа вам буде запропоновано завантажити приватний ключ. Якщо ви цього не зробите, то в подальшому не зможете його завантажити і даний ключ буде марний при створенні віртуальних машин.
Як розгорнути ВМ на fast дисках
Все готово для створення віртуальних машин.
Переходимо на вкладку Instances (1) і вибираємо Launch Instance (2) відкривається діалогове вікно створення Віртуальної машини:
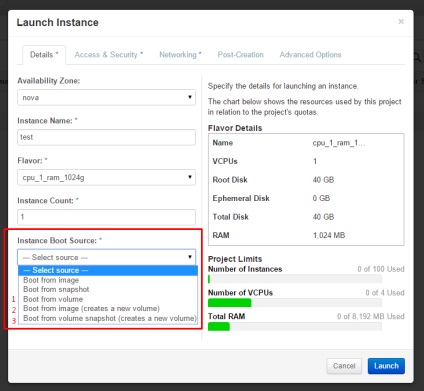
На даній вкладці варто звернути увагу на розділ Instance Boot Source.
В нашій інфраструктурі можливі тільки пункти, відмічені цифрами 1-3.
Пункти Boot from image і Boot from snapshot будуть приводити до помилок і машина не буде створена. Далі переходимо на наступну вкладку Access Security:
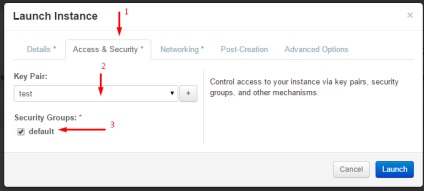
Тут необхідно вибрати який ключ потрібно використовувати для нашої машини Key Pair (2). а також можливо створити новий, натиснувши на +. Також необхідно вибрати групу безпеки для машини (3). Якщо у вас одна мережа, то вкладку Networking можна пропустити.
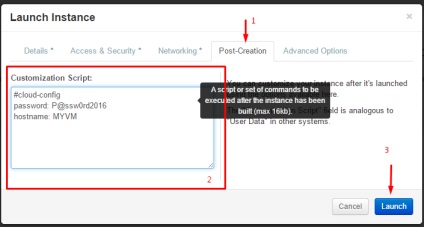
Переходимо на вкладку Post-Creation (1). У Customization Script (2) ми можемо вказати різні параметри для кастомізації віртуальної машини. У прикладі вказані параметри для зміни пароля і хостнейма машини.
Тепер можна створити віртуальну машину, натиснувши кнопку Launch (3).
Коли віртуальна машина буде створена з нею можна проводити різні операції
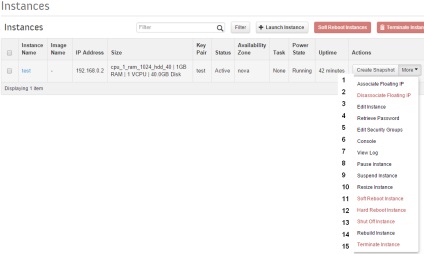
Змінити ключ для машини
Змінити групу безпеки для машини
Відкрити консоль машини
Подивитися лог завантаження машини
Призупинити машину - стан машини записується в оперативну пам'ять
Призупинити машину - стан машини записується на диск
Змінити ресурси CPU, MEM, HDD для машини
М'яко перезавантажити машину
Жорстко перезавантажити машину
Підключення ВМ до роутера
Щоб ВМ мали зв'язок із зовнішнім світом після того як мережа створена, необхідно підключити їх до роутера.
Переходимо на вкладку Routers (1) і бачимо за замовчуванням створений роутер для вашого замовлення. Заходимо в його властивості (2).
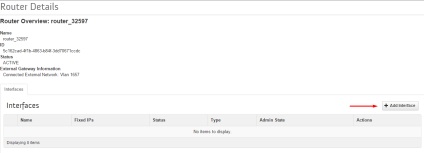
Натискаємо Add Interface і потрапляємо в діалогове вікно додавання інтерфейсу до нашого роутера:
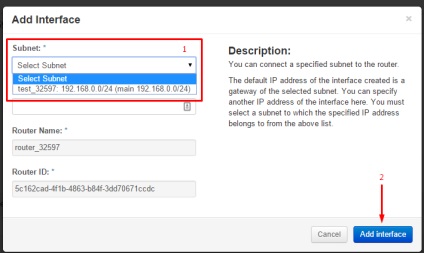
У Subnet (1) вибираємо мережу, створену раніше, і натискаємо Add interface (2). Тепер мережа має доступ до зовнішнього світу.
Як розгорнути ВМ на slow дисках
Даний спосіб підійде також для розгортання ВМ і на fast дисках
Якщо необхідно розгорнути машину на дисках slow, то потрібно виконати наступне:
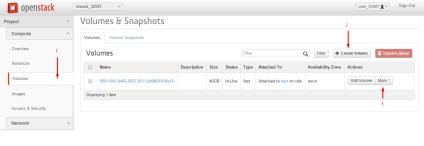
Перейти на вкладку Volumes (1) створити новий диск Create Volume (2). Відкриється діалогове вікно створення диска:
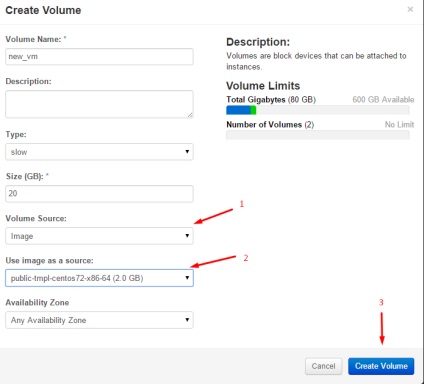
Задаємо йому Type. Volume Source (1) ставимо в значення Image. І вибираємо встановлений шаблон, з якого ми хочемо розгорнути нашу ВМ (2). Натискаємо Create Volume (3).
Після того як диск створиться, повертаємося на вкладку Instances і створюємо нову ВМ
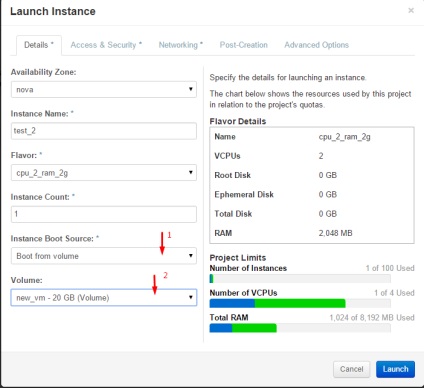
Тут слід вказати: в пункті 1 - Boot from volume. в пункті 2 - створений диск. Решта кроки залишаються без змін.
Підключення ВМ на slow дисках до мережі
Віртуальна машина на стандартних дисках готова, але вона не має зв'язку із зовнішнім світом:
Натискаємо навпроти імені ВМ і вибираємо Associate Floating IP (2)