Але давайте подивимося правді в очі: більшість з них не мають ні найменшого поняття, як вибрати найкращий канал Wi-Fi, які використовувати для мереж 802.11n, а які - для 802.11b / g, або навіть чим різняться дані специфікації. Їм потрібен швидкий бездротовий інтернет, і розбиратися у всіх цих технічних нюансах ніхто, природно, не буде.
На щастя, в OS X Mavericks існує спеціальна діагностична утиліта, яка здатна допомогти в цьому питанні і працює з будь-яким бездротовим роутером. Для того, щоб її запустити, вам потрібно клікнути по іконці Wi-Fi в панелі меню, натиснувши клавішу Alt (вона ж Option), після чого вибрати пункт «Відкрити Безпровідну діагностику» (на зображенні він знаходиться в самому низу).

Комп'ютер попросить ввести пароль адміністратора 1. після чого відобразить вітальний екран. Його можна закрити і в меню «Вікно» вибрати пункт «Програми». Замість цього можна натиснути на клавіатурі Command + 2:
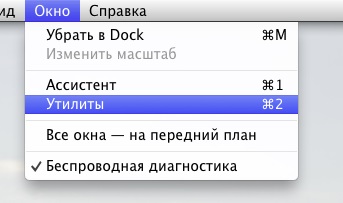
Перед вами з'явиться вікно Програми, в якому ми вибираємо вкладку «Пошук Wi-Fi» і натискаємо на кнопку «Шукати». Ваш Mac на деякий час задумається, після чого в правому нижньому кутку напише через кому кращі канали для роботи мереж 2,4 ГГц і 5 ГГц. У моєму випадку - це 2, 3, 36 і 40 канали.
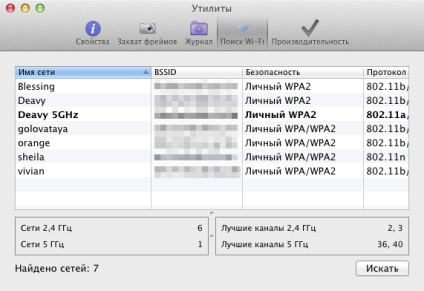
Тепер нам залишається лише зайти в панель управління бездротовою точкою доступу 2. виставити рекомендований канал для кожної специфікації Wi-Fi і зберегти налаштування. Після цього пристрій, швидше за все, буде перезавантажений.
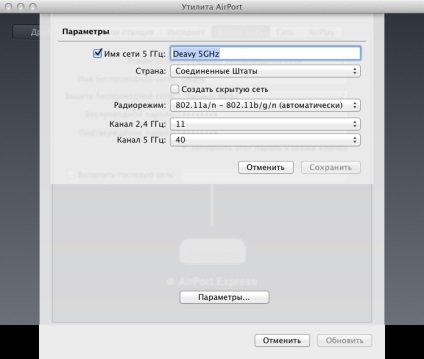
Надалі ви повинні відчути, що користуватися Wi-Fi стало легше на всіх пристроях, підключених до цієї мережі, а не тільки на Маке, на якому ви проводили бездротову діагностику. Якщо витратити ще деякий час і розібратися з даною утилітою, то можна ще краще оптимізувати мережу. Наприклад, заміривши рівень сигналу можна змінити положення роутера в будинку, щоб Wi-Fi був доступний у всіх кімнатах однаково.
- З великою ймовірністю це буде пароль від вашого облікового запису. # 8617;
- У кожного користувача вона буде різна. У моєму випадку - це Утиліта AirPort, яку я застосовую для настройки AirPort Express другого покоління # 8617;