Вітаю, друзі! Сьогодні я навчу вас створювати вибух в фотошопі. Ми візьмемо фотографію міста, і зробимо величезний вибух в його центрі.
Ви можете подивитися на фінальний результат вибуху в фотошопі:

Ну а тепер приступимо!
Вибух в фотошопі
1. Перше, що вам потрібно зробити - знайти зображення міста як мінімум з висоти пташиного польоту, і 3-4 (а краще більше) фотографії хмар.




2. Створіть новий документ розміром 1280x1024px. Перетягніть з папки зображення з містом (у мене це City.jpg). Відразу растерізуйте його:
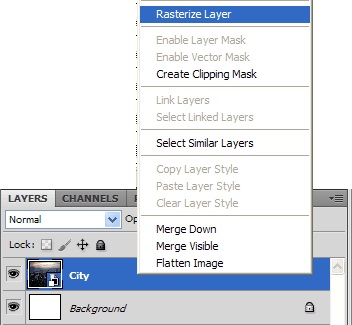
Таким же чином вставте поверх фотографію хмар (файл Clouds.jpg):

Не забудьте растеризувати і її.
3. Створіть дублікат фотографії хмар (Ctrl + J) і пройдіть в Edit (Редагування) -> Transform (Трансформація) -> Flip Horizontal (Відбити по горизонталі). Режим змішування встановіть Overlay, а потім злийте шари (Ctrl + E):
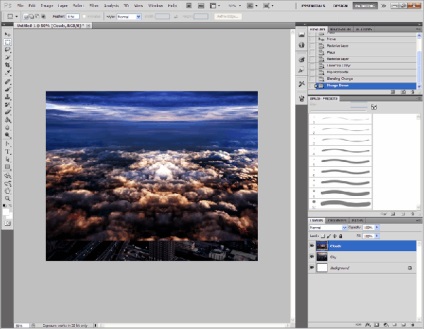
4. Натисніть Ctrl + U (Тон / Насиченість), відзначте галочку Colorize (Тонування) і встановіть такі параметри:
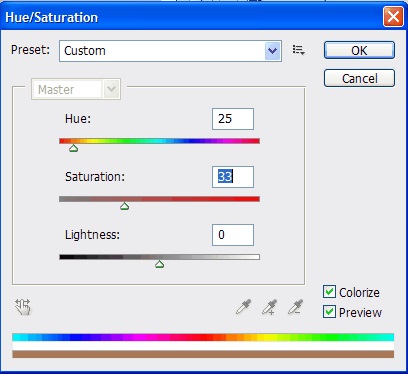
Режим змішування встановіть Сolor Dodge (Освітлення кольору):

А зараз візьміть ластик (Eraser Tool) з м'якими краями і зітріть все, крім майбутнього епіцентру вибуху в фотошопі і неба:

5. Тепер вставте на полотно інші хмари (у мене це файл Clouds3.jpg):
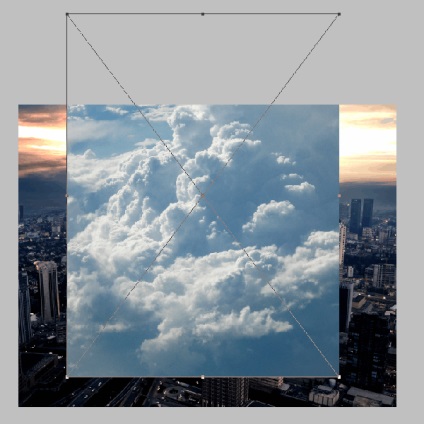
Растерізуйте їх і зітріть все зайве:

Тепер натисніть Ctrl + U, встановіть такі параметри:
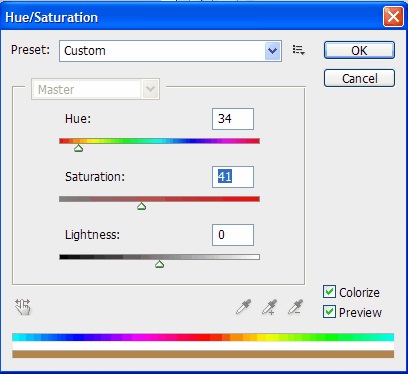
Попрацюйте ще трохи ластиком, непрозорість знизьте до 90%. Зараз вибух в фотошопі виглядає так:

Йому катастрофічно не вистачає обсягу і насиченості.
6. Беремо файл Clouds1, вставляємо на полотно і розгортаємо таким чином:
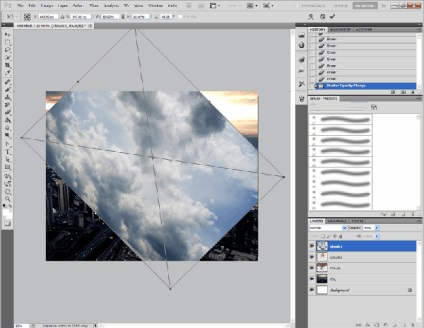
Як ви вже напевно здогадалися, це і буде основна частина нашого вибуху. Натискаємо Ctrl + U, налаштовуємо колір:
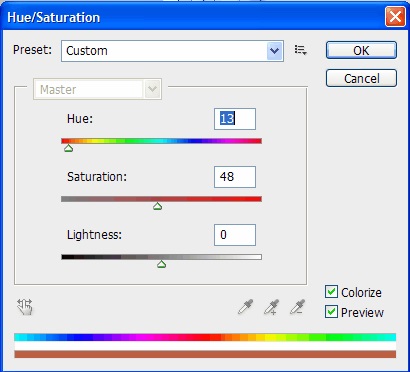
Встановлюємо режим змішування Overlay і стираємо зайве. Бачимо такий вибух в фотошопі:

Вже краще, але все ще недостатньо добре, вірно?
7. Скопіюйте шар (Ctrl + J), перейдіть в Image -> Transform -> Flip Horizontal і посуньте його вправо

Тепер скопіюйте шар ще разок. Зараз вибух в фотошопі виглядає досить непогано:

Уважно огляньте зображення вибуху на предмет косяків (зайвих шматків вибуху, наприклад :)):
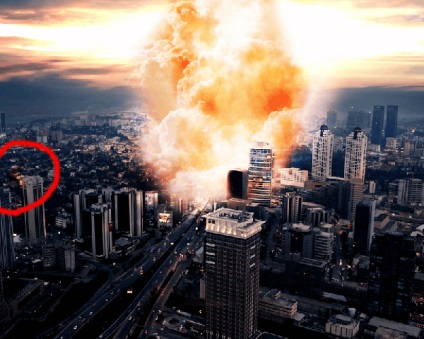
8. Якщо хочете ще щось додати до вибуху в фотошопі, зробіть це зараз. Тому що ми зливаємо всі верстви (правою кнопкою миші по будь-якому з них -> Flatten Image (Плоске зображення)) і починаємо корекцію вибуху в фотошопі.
Цветокоррекция вибуху в фотошопі
9. Створіть новий шар (Shift + Ctrl + N) і залийте його кольором # 8d3e04, режим змішування Overlay, непрозорість 20%.

10. Повторіть те ж саме, тільки з кольором # dd880e:

11. Знову злийте всі шари і скопіюйте отриманий шар, перейдіть в Curves (Ctrl + M) і відредагуйте криві приблизно так:
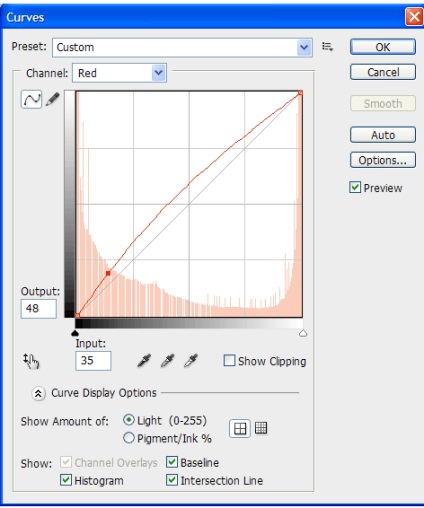
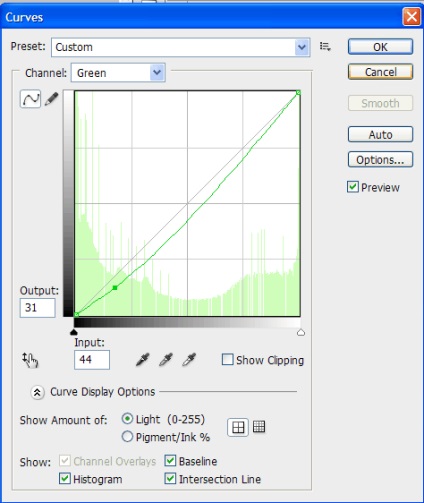
Режим змішування встановіть Soft Light, непрозорість 20%:

12. Злийте ці шари і створіть новий, режим змішування Overlay, непрозорість 60%. Візьміть м'яку білу кисть і починайте освітлювати ті ділянки, які вибух повинен висвітлювати (у нас же величезний вибух на все місто). Червоним я зазначив ті ділянки, які висвітлив (дахи будинків, трасу, ребра найближчих до вибуху додому і т.д.)

На цьому все, вибух в фотошопі готовий:

Сподіваюся цей урок photoshop вам сподобався, і тепер ви без зусиль зможете створювати вибухи в фотошопі самі.Желаю вам творчих перемог і прощаюся до нових зустрічей.