Видалення класичних додатків і додатків з Магазину Windows з використанням нової панелі управління
Натисніть кнопку Пуск і виберіть Параметри
Перейдіть в розділ Система - Програми та можливості
Виберіть програму, яку потрібно видалити, і натисніть кнопку Видалити
У разі видалення класичного додатки, буде викликана його програма видалення. При видаленні додатків з Магазину Windows діалогові вікна не передбачені.
Деякі додатки з Магазину Windows не можуть бути вилучені із системи, в цьому випадку кнопка видалення неактивна.
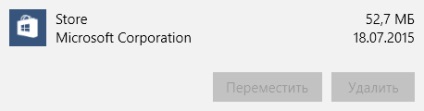
Як і раніше, класичні програми ви можете видаляти з оснащення Установка і видалення програм в класичній Панелі управління або запускаючи програму видалення безпосередньо з папки програми.
Видалення додатків з Магазину Windows з використанням PowerShell
Для видалення додатків цим способом знадобиться отримати імена їх пакетів, які будуть використовуватися для видалення.
Відкрийте PowerShell від імені адміністратора. Для цього натисніть кнопку Пуск або значок пошуку на панелі завдань і надрукуйте PowerShell. На знайденому класичному додатку Windows PowerShell натисніть праву кнопку миші і виберіть пункт Запустити від імені адміністратора.
У PowerShell виконайте команду
В результаті виконання цієї команди буде показаний список всіх встановлених додатків з Магазину Windows.
Для видалення програм в командах будуть використовуватися імена пакетів, які зручніше копіювати ніж друкувати вручну, тому ви можете зберегти результат виконання команди вище в текстовий файл. Для цього виконайте наступну команду:
Get-AppxPackage | Set-Content "# 36; Env: userprofile # 92; Desktop # 92; AllApps.txt"
В результаті виконання цієї команди на робочому столі буде створено текстовий файл AllApps.txt зі списком повних назв пакунків встановлених додатків.
Якщо ви хочете отримати більше відомостей в результуючому файлі, то можете зберегти список встановлених додатків в формат HTML. Використовуйте наступну команду для цього:
Get-AppxPackage | ConvertTo-Html | Set-Content "# 36; Env: userprofile # 92; Desktop # 92; AllApps.html"
Для видалення програми буде потрібно повне ім'я пакета - PackageFullName.
Ви можете скоротити список відображуваних елементів уточнивши пошук. Як приклад отримаємо інформацію про програму News. яке згодом видалимо. Для цього виконайте наступну команду:
Get-AppxPackage -Name * News *
Ви можете виділити мишкою значення PackageFullName і скопіювати його натиснувши праву кнопку миші.
Щоб видалити програму News виконайте наступну команду:
Remove-AppxPackage Microsoft.BingNews_4.4.200.0_x86__8wekyb3d8bbwe-Confirm
У прикладі вказано параметр -Confirm, використання якого показує інформацію про те яку дію буде вироблено і запит підтвердження виконання цієї дії. Якщо параметр -Confirm не використовується, то проводиться видалити програму без підтвердження.
В результаті виконання цієї команди додаток News буде видалено.
При виконанні цих команд показується інформація і здійснюються дії з додатками поточного користувача. У разі якщо ви хочете виконати дії з додатками іншого користувача, використовуйте параметр -User <имя пользователя>.
приклад:
Get-AppxPackage -User OSzone
В результаті виконання команди буде показаний список встановлених додатків користувача OSzone.
Аналогічним чином проводиться і видалення додатків для іншого користувача.
Для управління додатками всіх користувачів використовується параметр -AllUsers
Щоб видалити відразу кілька додатків скористайтеся готовим сценарієм PowerShell зі сховищ Microsoft Script Center:
Для видалення всіх додатків Магазину Windows використовується наступна команда:
Get-AppxPackage -AllUsers | Remove-AppxPackage
Таким чином будуть видалені встановлені додатки, але деякі програми не можуть бути видалені так як є частиною операційної системи.
Після видалення всіх додатків вони можуть бути повторно встановлені, а при створенні нового облікового запису будуть встановлені при першому зверненні. Щоб уникнути їх установки, скористайтеся командою
Get-AppXProvisionedPackage -Online | Remove-AppxProvisionedPackage -Online
Зверніть увагу, що при видаленні всіх додатків, додаток Магазин також буде видалено і ви не зможете встановити інші програми з Магазину Windows.
Якщо ви видалили одне з встановлених додатків за допомогою командлета Remove-AppxPackage, то для видалення його зі сховища пакетів використовуйте наступну команду:
Get-AppXProvisionedPackage -Online | where-object | Remove-AppxProvisionedPackage -Online
У прикладі використовується команда для видалення програми 3DBuilder, для видалення іншої програми вкажіть його назву в значенні параметра -like
Видалення класичних додатків з використанням командного рядка
У цьому сценарії використовується утиліта командного рядка WMIC. призначена для взаємодії з інструментарієм управління Windows (WMI).
Примітка: при помощіwmic можлива взаємодія тільки з класичними додатками, встановленими за допомогою Windows Installer.
Для отримання списку встановлених програм виконайте наступну команду:
Ви отримаєте назви програм, які зможете використовувати для їх видалення.
Ви також можете зберегти список назв програм в текстовий файл для подальшого їх використання.
wmic / output: C: # 92; Users # 92;<имяпользователя># 92; Desktop # 92; software_list.txt product get Name, Version
Або в файл HTML у вигляді таблиці:
wmic / output: C: # 92; Users # 92;<имяпользователя># 92; Desktop # 92; software_list.html product get Name, Version / format: htable
Як ви помітили, в прикладах вище виводиться не тільки назва програм, але і їх версія. Для більшої деталізації списку можуть бути використані наступні псевдоніми:
- Name - назва
- Version - версія
- Vendor - розробник
- Description - опис
- InstallDate - дата установки
При отриманні списку програм можна обмежити їх висновок певними критеріями пошуку, наприклад, тільки певного розробника або тільки з ключовим словом у назві.
Щоб отримати список програм, розробником яких є Microsoft команда буде такою:
wmic product where "Vendor like '% Microsoft%'" get Name, Version
А для отримання списку програм, в назві яких є слово Office, такий:
wmic product where "Name like '% Office%'" get Name, Version
Для прикладу видалимо програму Windows 7 USB / DVD DownloadTool. Команда для видалення буде такою:
product where name = "Windows 7 USB / DVD Download Tool" call uninstall
Відповідно для видалення іншої програми з отриманого списку її назва повинна бути в значенні параметра name (виділено червоним).
При видаленні програми такою командою буде затребувано підтвердження дії. Для придушення запиту підтвердження використовується параметр / nointeractive. Команда буде виглядати так:
product where name = "Windows 7 USB / DVD Download Tool" call uninstall / nointeractive
WMIC також підтримує управління пакетами установки на віддалених комп'ютерах.
Дивно, чому Windows 10 Нехай не впровадила функціонал видалення магазинних додатків прямо з магазину. Ну дуже дивно!
Вітаю! Ось питання. Зайшов з-під Linux, і без всяких проблем, в папку C: \ Windows \ SystemApps, і легким рухом руки, брюки перетворюються. У кого Linux не встановле- мона з-під лайф. Делов то.
А питання такі:
1. Хіба так можна? Тому що те, що тут описано у мене не прокатує ну ніяк! Що то там типу ". Збій розгортання. Подивіться там то"
2. Які програми можна і потрібно, а які не можна? Видалив Cortan-у (по-іншому, через tweak.exe), дик помилки по журналу прут кожні 10-15 сек. "Збій активації, не знайдений модуль і т.п."
3. А де (в яких папках) Ще чого треба "підчистити"?
Як повернути віддалені програми?