ВИДАЛЕННЯ не видаляти програм
У своїй статті «Як вдруге отримати можливість випробувати пробну версію програми (Видалення антивірусу Avast internet security)» я вже трохи писав про те, як видаляти зайві програми зі свого ПК. Але цього зовсім недостатньо. Тому пропоную статтю, присвячену темі видалення програм, в тому числі і «не видаляються».
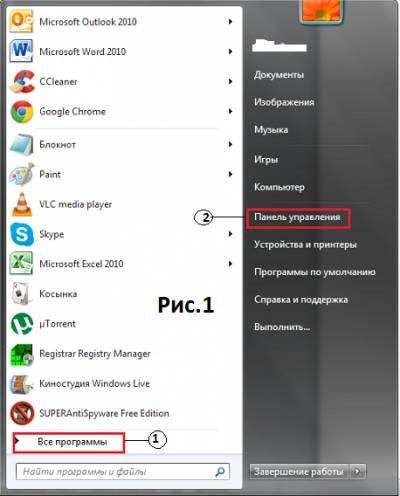
Перший і основний спосіб (із загальноприйнятих) - це скористатися програмою-дєїнсталлятором, яка часто надається в комплекті з програмою, яку ви хочете видалити. Ці програми-деинсталлятори з'являються (але не обов'язково) на вашому ПК відразу після установки самих програм. Подивимося на прикладі програми ESET Smart security. Розробник цієї програми люб'язно надає програму, яка призначена для її видалення. На вашому комп'ютері може не бути цієї програми (ESET Smart security), але зате, напевно, є інша, яка теж має програму-деинсталлятор. Для того, щоб її знайти, натисніть кнопку «Пуск» в нижній лівій частині вашого екрану. Потім в меню (див. Рис.1) виберіть «Всі програми» (см.1 Рис.1). У новому вікні виберіть папку з будь-якою програмою, розробленою не компанією Microsoft (ті зазвичай не дають користувачам такого інструменту). У моєму випадку це папка «ESET» (см.1 Рис.2). У себе можете вибрати іншу папку. У папці «ESET» відкрийте папку «ESET Smart security» (см.2 Рис.2), і знайдіть програму «Видалити» (см.3 Рис.2).
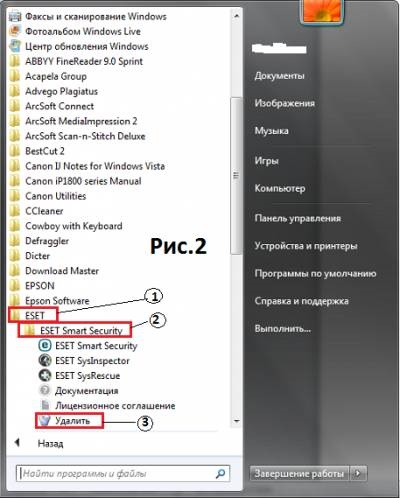
Для різних програм програми-деинсталлятори можуть мати різні назви, але частіше за все вони називаються або «Видалити», або «Деінсталювати», або «Uninstall». Запустивши програму-деинсталлятор, ви, як правило, видаліть непотрібну програму зі свого комп'ютера (разом з вкладеними в неї папками файлами та іншими програмами). Але, на жаль, як я вже говорив вище, швидше за все, в повному обсязі. Переконатися в цьому ви зможете, перевіривши наявність папки непотрібної програми в папці «Program Files» на системному диску (швидше за все, це локальний диск «С»). При цьому всі файли, в тому числі і настановні, сумлінно збережуться в цій папці, і ви, швидше за все, при наявності певної вправності зможете знову запустити цю програму.
Другий спосіб (мабуть, навіть більш поширений, ніж перший) - це видалення програм за допомогою вбудованої в операційну систему утиліти «Видалення програм». Його доцільно застосовувати, коли немає програми-дєїнсталлятора (не всі розробники програм печуться про користувачів ПК). Для того, щоб запустити «Видалення програм», натисніть кнопку «Пуск» і в меню, виберіть «Панель управління» (см.2 Рис.1).
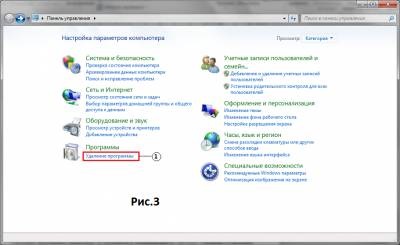
У новому вікні Рис.3 виберіть «Видалення програм» (см.1 Рис.3).
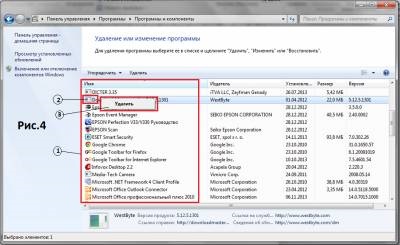
У вікні Рис.4 зі списку встановлених програм (см.1 Рис.4) виберіть ту, яку плануєте видалити (як приклад см.2 Рис.4). Натисніть на ній правою кнопкою миші і в контекстному меню (см.3 Рис.4) виберіть команду «Видалити» або «Змінити», в залежності від вашого контекстного меню. У моєму прикладі контекстне меню складається тільки з однієї команди «Видалити», але в залежності від видаляється програми, контекстне меню, викликане натисненням правої кнопки миші, може бути різним, і може не містити команди видалити, як це відбувається з програмою «ESET». У такому випадку виберіть команду «Змінити». У нових вікнах наполегливо тисніть кнопку «Видалити» (там вона обов'язково буде) і дійте згідно підказок. Як приклад ви можете подивитися процес видалення антивірусної програми «Avast», який описаний в статті «Як вдруге отримати можливість випробувати пробну версію програми (Видалення антивірусу Avast internet security)».
У разі, якщо ви встановлюєте програму на короткий час (на кілька днів, до місяця) і потім плануєте її видалити, вам найкраще скористатися функцією «Відновлення системи», тобто перед установкою програми створити точку відновлення, а після того, як вона (програма) стане вам не потрібна, відновити комп'ютер з цієї точки відновлення. Як це робити описано в статті «Відновлення операційної системи». Але врахуйте, що точки відновлення на комп'ютері зберігаються не вічно, і з часом вони видаляються. Вони також видаляються при виконанні дефрагментації системного диска і при деяких інших маніпуляціях з ним. Якщо ви плануєте довше використовувати програму, що підлягає подальшому видаленню, ви також можете створити архів образу системи і потім їм скористатися. Як це робиться описано в статті «Відновлення комп'ютера з архіву образу системи».
Але, на жаль, не завжди вдається скористатися можливістю відновлення комп'ютера до попереднього стану. Або точка відновлення зникла, або забули створити резервну копію або точку відновлення, а віддалені програми впливають на роботу вашого ПК. Як приклад - сліди пробних програм, залишені в вашому реєстрі, не дозволяють повторно ними скористатися. Або ж раніше встановлені і потім віддалені програми призводять до нестійкої роботи комп'ютера. А якщо ви мали необережність встановити «ліву» програму, яка містить вірус, може трапитися таке, що ви взагалі не зможете видалити програму ні першим, ні другим способом. Може бути так, що програма, яку ви збираєтеся вилучити, навіть не видно у вікні «Програми та засоби» Панелі управління (див. Рис.4), а програма-деинсталлятор неробоча, або ж її взагалі немає. У такому випадку можна скористатися програмами-дєїнсталлятора сторонніх розробників. Безкоштовних варіантів програм дєїнсталлятора досить-таки багато, а деякі з платних варіантів мають тестові варіанти, які ви також з успіхом можете використовувати.
До безкоштовним програмам дєїнсталлятора відносяться такі програми як «Revo Uninstaller», «MyUninstaller», «ZSoft Uninstaller» і багато інших. Їх ви можете скачати з офіційних сайтів розробників цих програм. У безкоштовної програми «Revo Uninstaller» є платна альтернатива «Revo Uninstaller Pro», яку ви можете безкоштовно використовувати протягом 30 днів. І ту і іншу програму ви можете завантажити з офіційного сайту розробника «revouninstaller.com». Для випадків, коли неможливо видалити програму звичайними методами, програма «Revo Uninstaller Pro» підходить якнайкраще. До речі, ця програма адаптована під російську мову. Після того, як ви її скачаєте і встановіть на комп'ютері, запустіть її, двічі клацнувши по іконці програми на робочому столі. У вас відкриється вікно Рис.5.
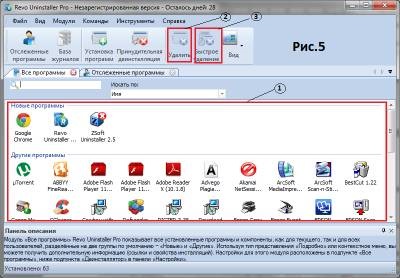
У вікні Рис.5 в поле зі списком програм (см.1 Рис.5) виберіть ту, яку плануєте видалити. Після цього у вас активуються кнопки «Видалити» (см.2 Рис.5) і «Швидке видалення» (см.3 Рис.5). Краще користуватися кнопкою «Видалити». Далі ви дієте відповідно до відкриваються вікнами. Я не буду описувати цей варіант, тому що він абсолютно інтуїтивно зрозумілий.
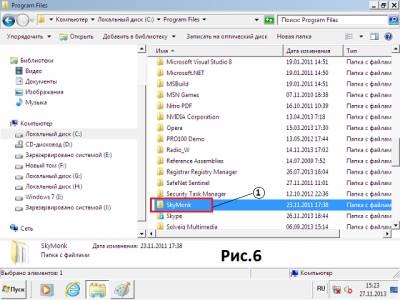
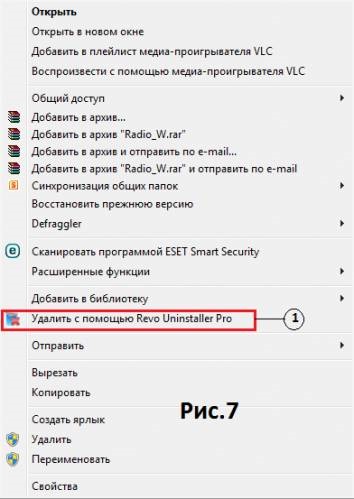
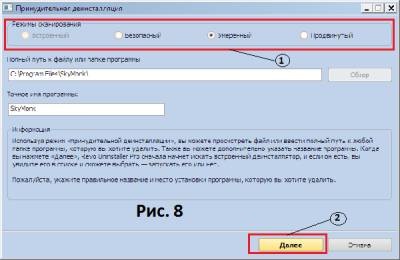
У новому вікні Рис.8 ви можете вибрати режим видалення (см.1 Рис.8), або довіритися програмі і просто натиснути кнопку «Далі» (см.2 Рис.8). Після чого почнеться сканування вашого комп'ютера для виявлення елементів, що залишилися видаляється програми (див. Рис.9). У вікні Рис.9 вам нічого не треба робити, програма зробить все за вас.

Якщо папка не видаляється звичайним способом, і в реєстрі комп'ютера знаходяться сліди видаляється програми, програма знайде ці сліди, і у вас відкриється вікно, подібне Рис.10, але тільки з файлами реєстру. У мене не видаляється програми і не видаляється папки на момент написання статті - немає, а є тільки не видалені папки, що залишилися від віддалених раніше програм. Причому, реєстр від слідів програми «SkyMonk» теж був очищений, тому в результаті пошуку я отримав відразу вікно Рис.10, в якому відображаються знайдені файли і папки. Щоб повністю позбавитися від слідів програми, яка вас дратує, натисніть кнопку «Вибрати все» (см.1 Рис.10). В результаті ваших дій зліва від виявлених файлів і папок (а якщо у вас буде вікно з ключами реєстру, то зліва від знайдених ключів реєстру) з'являться галочки (см.2 Рис.10), яких у мене немає, тому що я на момент створення знімка екрана ще не натиснув кнопку «Вибрати все». Після цього сміливо тисніть кнопку видалити. Про всяк випадок програма-деинсталлятор запросить підтвердження вашого бажання про видалення файлів. Ви повинні будете натиснути кнопку «ОК». Як я вже сказав вище, знімка екрана, коли програма «Revo Uninstaller Pro» виявляє ключі реєстру, у мене немає, тому що на момент написання статті не видаляється програми на моєму ПК не виявилося.
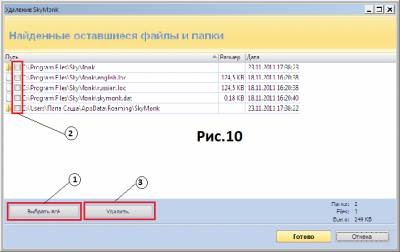
Установка сумнівних програм або відомих програм, але отриманих з ненадійних джерел, може привести до того, що файли цих програм інтегруються в системні файли і модифікують їх. Це може привести до краху інших програм або навіть всієї системи. З іншого боку, видалення модифікованих ключів реєстру і пошкоджених системних файлів теж може привести до такого ж результату. Тому, чистку комп'ютера від слідів вилучених програм і примусове видалення не видаляються програм за допомогою «Revo Uninstaller Pro» (або за допомогою інших платних, або безкоштовних програм дєїнсталлятора) робіть поступово по одній - дві програми. І перш, ніж проводити видалення (чистку) обов'язково створюйте точку відновлення, як це описано в статті «Відновлення операційної системи». А після того, як виконаєте всі видалення і чистку, бажано перевірити системні файли. Як це робити описано в статті «Як прискорити роботу свого комп'ютера»
Якщо ви захоплюєтеся тестуванням програм, будьте готові до того, що вам рано чи пізно, але все одно доведеться встановлювати заново вашу операційну систему.
Іценко Олександр Іванович