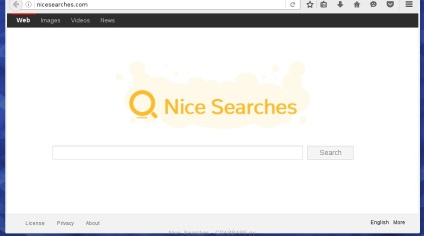
Яку б ви домашню сторінку не встановили, чи при кожному запуску браузера завжди буде відкриватися Nice Searches. Якщо ви спробуєте вручну виправити ярлики або відновити настройки браузера, то побачите що через якийсь час сайт Nice Searches знову повернеться на своє місце. Це відбувається тому-що, паразити, подібні Nice Searches, можуть в режимі реального часу стежити за станом налаштувань браузера і при спробі їх самостійного відновлення (змінити пошуковик або домашню сторінку на Гугл) заражати браузер знову. Тому дуже важливо виконати повне лікування комп'ютера, завершивши кожен з кроків інструкції наведеної нижче.
Інші симптоми зараження Nice Searches
Як паразит Nice Searches проник на ваш комп'ютер
Способи очищення вашого комп'ютера від Nice Searches
Покрокова інструкція, як видалити Nice Searches з Хрома, файрфокс і Інтернет експлорера
Деінсталювати програму, яка була причиною появи Nice Searches
Дуже важливо на першому етапі визначити програму, яка була першоджерелом появи паразита і видалити її.
Windows 95, 98, XP, Vista, 7
Натисніть Пуск або натисніть кнопку Windows на клавіатурі. В меню, яке відкриється, виберіть Панель керування.
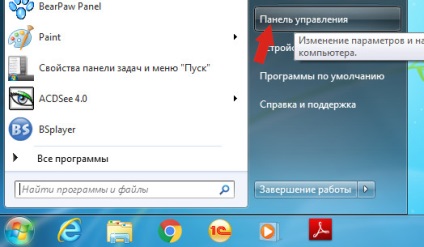
Клацніть по кнопці Windows.
У правому верхньому куті знайдіть і клацніть по іконці Пошук.
В поле введення наберіть Панель управління.
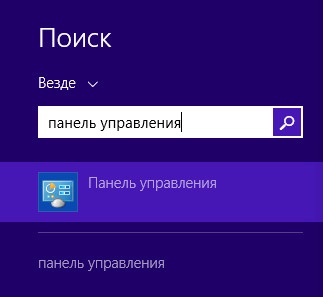
Windows 10
Клацніть по кнопці пошуку
В поле введення наберіть Панель управління.
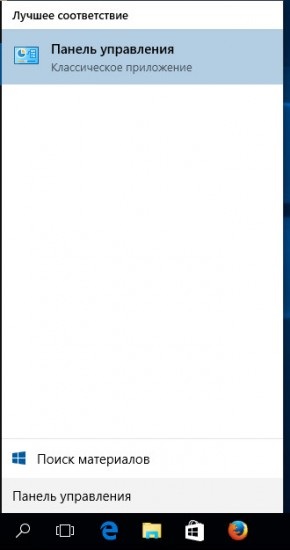
Відкриється Панель управління, в ній виберіть пункт Видалення програми.
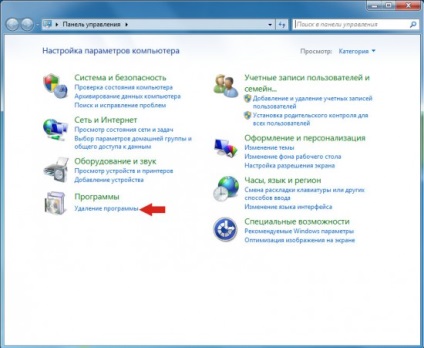
Видалити Nice Searches з Chrome, Firefox і Internet Explorer, використовуючи AdwCleaner
Скачайте програму AdwCleaner клікнувши за наступним посиланням.

Після закінчення завантаження програми, запустіть її. Відкриється головне вікно AdwCleaner.

Клацніть по кнопці Сканувати. Програма почне перевіряти ваш комп'ютер. Коли перевірка буде завершена, перед вами відкриється список знайдених компонентів Nice Searches і інших знайдених паразитів.
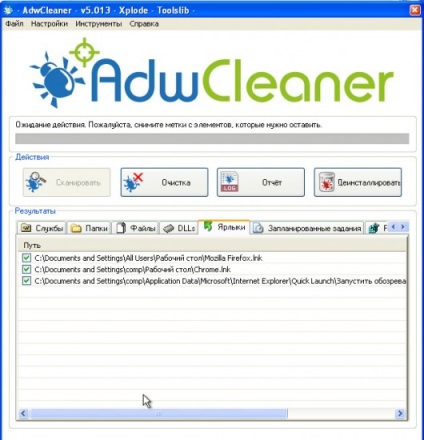
Видалити Nice Searches, використовуючи Malwarebytes Anti-malware
Скачайте програму Malwarebytes Anti-malware використовуючи наступне посилання.
Коли програма завантажиться, запустіть її. Перед вами відкриється вікно Майстра установки програми. Дотримуйтесь його вказівок.
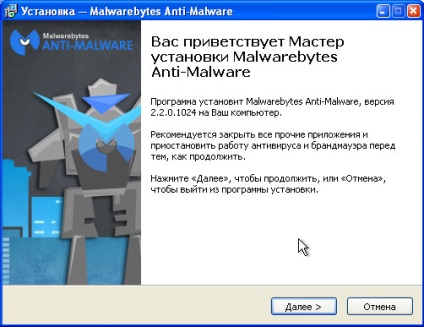
Коли інсталяція буде завершена, ви побачите головне вікно програми.
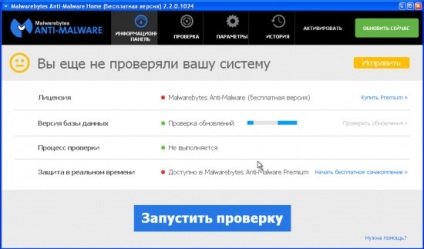
Запуститися процедура поновлення програми. Коли вона буде завершена, клацніть на кнопці Запустити перевірку. Malwarebytes Anti-malware почне перевірку вашого комп'ютера.
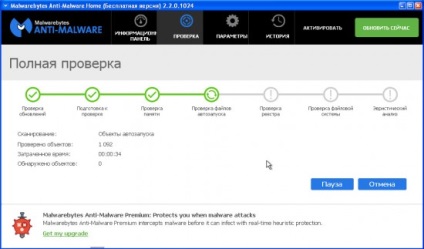
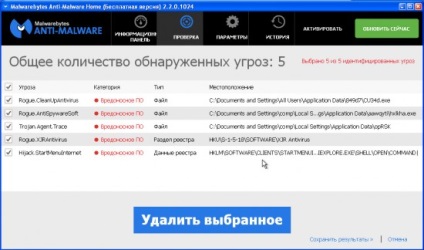
Видалити Nice Searches в Chrome, скинувши настройки браузера
Скидання налаштувань Хрома дозволить видалити шкідливі розширення і відновити настройки браузера до значень прийнятим за замовчуванням. При цьому, ваші особисті дані, такі як закладки і паролі, будуть збережені.
Відкрийте головне меню Хрома, якшо по кнопці у вигляді трьох горизонтальних смужок (). З'явиться меню як на наступній картинці.
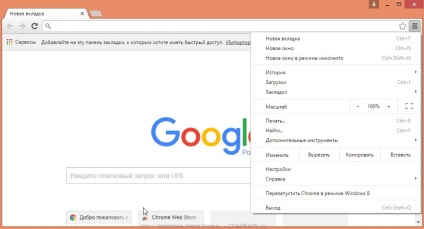
Виберіть пункт Налаштування. Відкрилася сторінку перейдіть вниз і знайдіть посилання Показати додаткові налаштування. Клацніть по ній. Нижче відкриється список додаткових налаштувань. Тут вам потрібно знайти кнопку Скидання налаштувань і клікнути по ній. Гугл Хром попросить вас підтвердити свої дії.
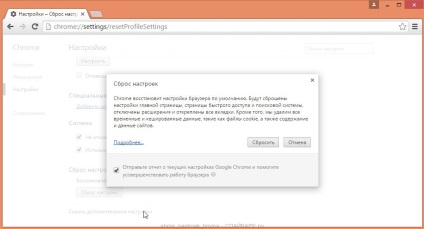
Видалити Nice Searches в Firefox, скинувши настройки браузера
Скидання налаштувань Файрфокс дозволить видалити шкідливі розширення і відновити настройки браузера до значень прийнятим за замовчуванням. При цьому, ваші особисті дані, такі як закладки і паролі, будуть збережені.
Відкрийте головне меню Хрома, якшо по кнопці у вигляді трьох горизонтальних смужок (). У меню клікніть по іконці у вигляді знака питання (). Це викличе меню Довідка, як показано на малюнку нижче.
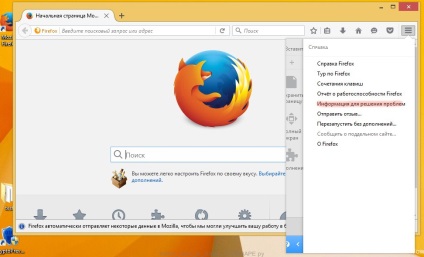
Тут вам потрібно знайти пункт Інформація для вирішення проблем. Клацніть по ньому. В сторінці, в розділі Налагодження Firefox натисніть кнопку Очистити Firefox. Програма попросить вас підтвердити свої дії.
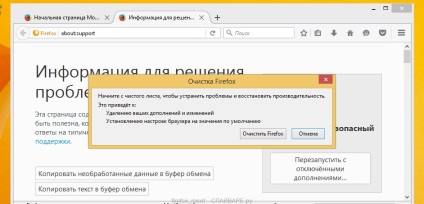
Видалити Nice Searches в Internet Explorer, скинувши настройки браузера
Скидання налаштувань в Internet Explorer і Еджа дозволить видалити шкідливі розширення і відновити настройки браузера до значень прийнятим за замовчуванням.
Відкрийте головне браузера, якшо по кнопці у вигляді шестерінки (). В меню оберіть пункт Властивості браузера.
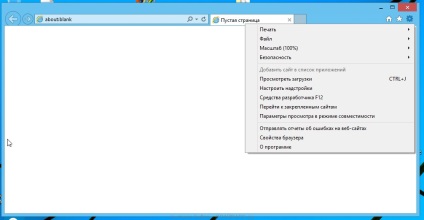
Тут відкрийте вкладку Додатково, а в ній натисніть кнопку Скидання. Відкриється вікно Скинути настройки Internet Explorer. Поставте галочку в пункті Видалити особисті настройки, після чого клікніть кнопку Скидання.
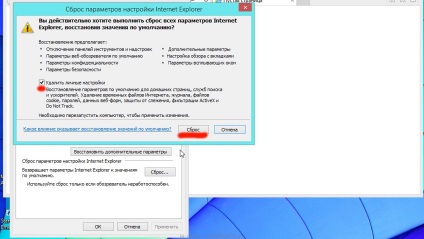
Видалити Nice Searches з Хрома, файрфокс і в Internet Explorer, очистивши їх ярлики
Для очищення ярлика браузера, клікніть по ньому правою клавішею і виберіть пункт Властивості.
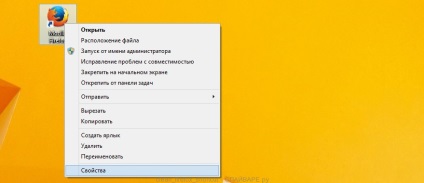
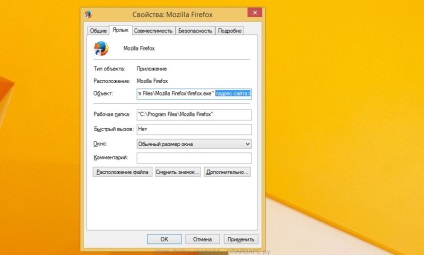
Скачайте програму AdGuard використовуючи наступне посилання.

Після закінчення завантаження запустіть завантажений файл. Перед вами відкриється вікно Майстра установки програми.
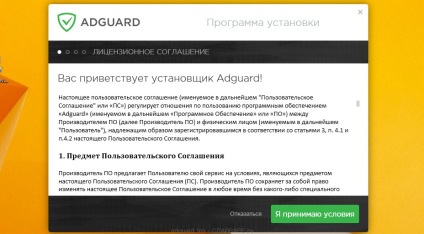
Клацніть по кнопці Я приймаю умови та і дотримуйтесь вказівок програми. Після закінчення установки ви побачите вікно, як показано на малюнку нижче.
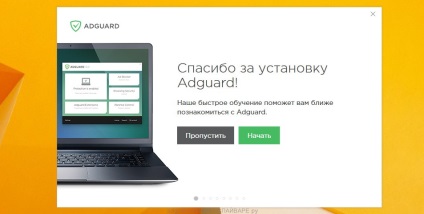
Ви можете натиснути Підтвердити, щоб закрити програму установки і використовувати стандартні настройки, або кнопку Почати, щоб ознайомитися з можливостями програми AdGuard і внести зміни в налаштування, прийняті за замовчуванням.