
Цей урок розповість про те, як можна управляти комп'ютером на відстані, а точніше про те, як швидко і легко налаштувати віддалений доступ.
Ви не знаєте що таке віддалений доступ? Запевняю вас, віддалений доступ це така корисна «штука», яка стане в нагоді кожному користувачеві, а особливо початківцю. А щоб в цьому переконається, давайте розбиратися, що це таке і як «це зробити» ...
Якщо говорити спрощено, віддалений доступ - це робота з комп'ютером на відстані, тобто можливість підключитися через Інтернет до чужого комп'ютера (природно з дозволу власника) і керувати ним зі свого комп'ютера.
Навіщо це потрібно?
Або ж ви самі опинилися в такому становищі, коли з комп'ютером відбувається щось незрозуміле і вам необхідна допомога фахівця. У цьому випадку замість того щоб кликати помічника до себе додому, ви просто організовуєте віддалений доступ до свого комп'ютера, після чого фахівець зможе «заглянути» в ваш комп'ютер перебуваючи навіть за тисячу кілометрів.
Якщо вам це здається казкою, то ви помиляєтеся! Це дійсно реально і дуже легко здійсненно. Тому давайте, не втрачаючи часу, почнемо розбиратися як це працює на практиці.
Отже, припустимо, ми хочемо налаштувати віддалений доступ між компьютером№1 і компьютером№2.
Давайте домовимося, що під №1 буде розумітися основний комп'ютер, тобто комп'ютер з якого і буде здійснюватися віддалений доступ. І давайте будемо вважати, що за цим комп'ютером сидимо ми.
А під №2 будемо мати на увазі комп'ютер, доступ до якого нам будуть вирішувати, тобто комп'ютер нашого клієнта (приятеля).
Таким чином, ми (сидячи за комп'ютером №1) повинні будемо отримати доступ до комп'ютера №2, який може знаходиться в будь-якій точці земної кулі.
Мета зрозуміла, і тому тепер давайте крок за кроком почнемо підключення.
Для створення віддаленого доступу ми будемо використовувати спеціальну програму, яка називається TeamViewer.
Крок 1: Підготовка комп'ютера №1
Завантажуємо і встановлюємо в наш комп'ютер повну версію програми TeamViewer.
Для некомерційного використання дана програма поширюється безкоштовно, тому сміливо викачуємо і приступаємо до установки.
На знімках нижче ви побачите, які налаштування я вибирав під час установки:
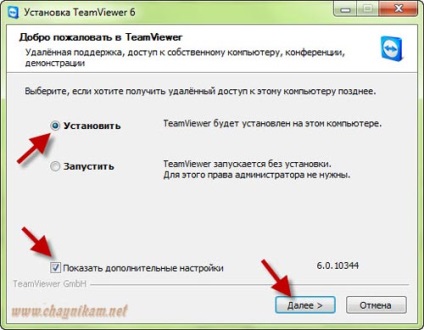
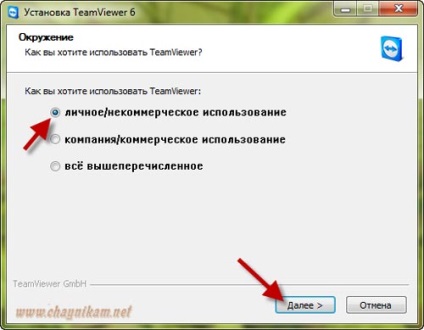
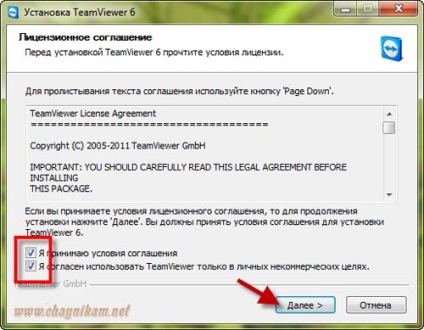
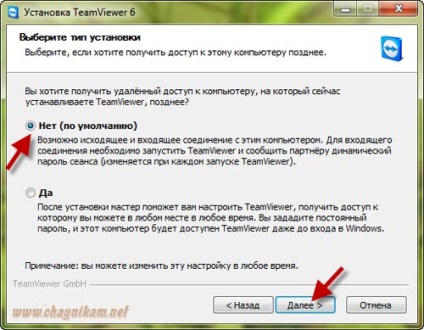

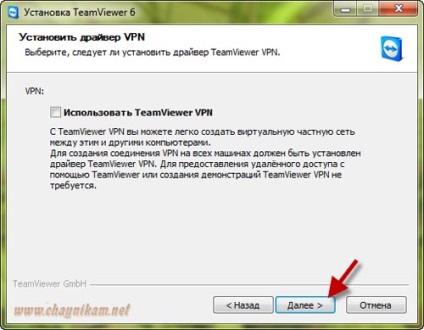
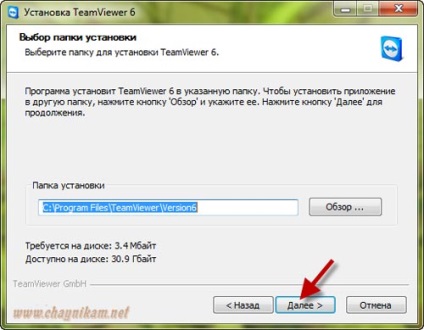
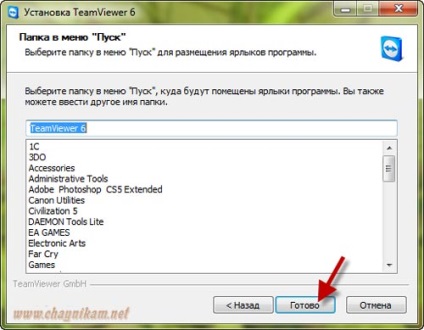
Крок 2: Підготовка комп'ютера №2
Тут можливі два варіанти:
а) Якщо віддалений доступ буде використовуватися ТІЛЬКИ в одному напрямку (до цього комп'ютера), тоді встановлювати на цей комп'ютер повну версію програми TeamViewer необов'язково. Досить буде завантажити невеликий модуль клієнта TeamViewer QuickSupport, який не вимагає установки (і прав адміністратора). Завантажили, клацнули по викачаного файлу і він вже працює!
б) Якщо комп'ютер №2 іноді теж буде використовуватися як основний, тоді необхідно встановити повну версію програми.
У цьому уроці ми будемо розглядати перший варіант, тобто клієнту нічого встановлювати не треба, потрібно просто завантажити TeamViewerQS.
Крок 3: Запускаємо на комп'ютері №1 программуTeamViewer

Крок 4: Клієнт запускає на комп'ютері №2 програму TeamViewerQS

Як бачимо, в який з'явився у клієнта віконці є деякі дані, які необхідні для налаштування віддаленого доступу, а саме ID і пароль.
Крок 5: Клієнт (комп'ютер №2) повідомляє нам (комп'ютера №1) IDі пароль, які видав йому модуль TeamViewerQS
Крок 6: Вводимо отримані дані в комп'ютері №1
Спочатку вводимо ID в відповідне поле:

Далі замислюємося з якою метою ми встановлюємо віддалений доступ, і виходячи з наших цілей вибираємо потрібний пункт (трохи нижче поля для введення ID).
Наприклад, якщо ми хочемо обмінятися файлами, то вибираємо пункт Передача файлів. а якщо хочемо показати роботу який-небудь програми або виконати настройку Windows, то вибираємо пункт Віддалене управління.
Після цього натискаємо кнопку Підключитися до партнера.
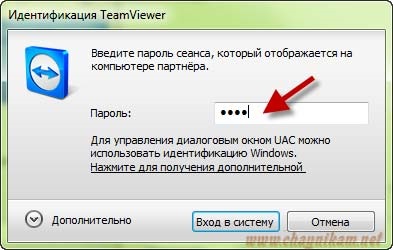
Якщо ми все зробили правильно і не помилилися при введенні даних, то через пару секунд отримаємо доступ до комп'ютера №2.
Якщо був обраний спосіб доступу Віддалене управління. то виглядати це буде у вигляді окремого вікна на нашому екрані, всередині якого буде видно все, що в даний момент відображено на екрані комп'ютера 2:
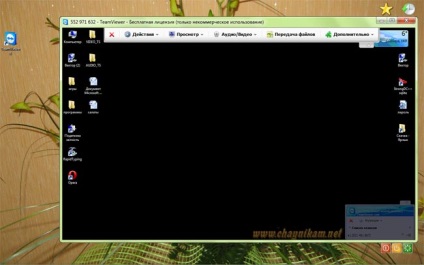
Майте на увазі, що за замовчуванням малюнок робочого столу комп'ютера №2 не відображатиметься (він буде чорним).
Якщо в цьому вікні ми почнемо проводити будь-які дії (відкривати папки, копіювати або видаляти файли), то клієнт зможе спостерігати всі наші дії у себе на екрані (і буде дуже здивований, що курсор миші рухається сам :)).
Отримавши такий доступ, ми можемо управляти комп'ютером №2, але не можемо копіювати файли між нашими комп'ютерами. Тому якщо треба передати файли, ми при налаштуванні з'єднання (після введення ID) повинні вибрати пункт Передача файлів.
У цьому випадку після з'єднання ми побачимо вікно, схоже на файловий менеджер:
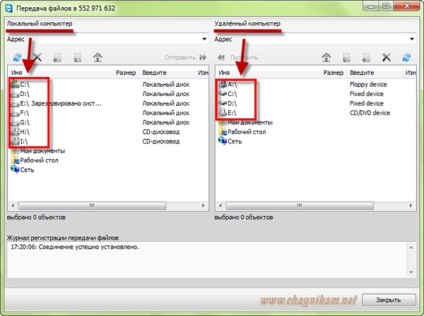
Зліва в цьому вікні будуть відображатися всі наші диски, а праворуч диски віддаленого комп'ютера. Відкривши будь-який диск або папку ми зможемо скопіювати необхідний файл в потрібну нам папку.
Як бачите, програма дозволяє буквально за пару хвилин налаштувати віддалений доступ навіть новачкові і робить це без яких-небудь додаткових налаштувань. Ну а якщо у вас буде бажання змінити будь-які настройки в самій програмі, то ви можете зробити це, вибравши пункт меню Додатково - Опції:
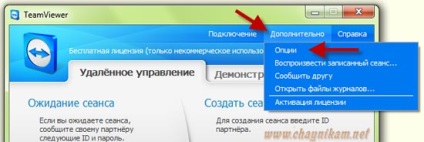
Можливо вам буде цікаво: