Помилка бази даних: Table 'a111530_forumnew.rlf1_users' does not exist
Віддалений доступ до робочого столу між Ubuntu / Linux і Windows
Частина I. Про те, що використовувати
Ви використовуєте як Windows, так і Linux? Чи можете ви дистанційно керувати Windows з Linux (Ubuntu або іншого дистрибутива) або Linux з Windows? Безсумнівно, можете. Подібно до того, як використовується Підключення до віддаленого робочого столу між платформами Microsoft (або віддалене управління між машинами з Linux), можливо і управління робочим столом з різних платформ. Ви можете клацати мишею на робочому столі і запускати додатки, точно так же, як якщо б ви сиділи прямо перед комп'ютером.
Ми обговоримо кілька різних можливостей, які ви можете отримати, використовуючи підключення до віддаленого робочого столу. Плюс до цього, ми крок за кроком розглянемо метод установки підключення до віддаленого робочого столу з використанням безкоштовних інструментів. Отже, давайте почнемо.
Вибір протоколу віддаленого робочого стола
- Віддалений робочий стіл VNC зазвичай повільніше, ніж RDP з'єднання, тим не менш, VNC зазвичай легше реалізувати на різних платформах.
- Для кращої продуктивності і безпеки, ви можете використовувати вільний сервер і клієнтів NoMachine's NX або сервер і клієнтів FreeNX, але він більш складний в налаштуванні, тут потрібно думати.
- Можливо також, забезпечити підтримку RDP з'єднань на машинах з Linux, наприклад, використовуючи xrdp сервер.
Відкриття брандмауера (брандмауера)
Перед тим, як перейти до установки віддалених з'єднань або до їх прийому, вам необхідно налаштувати програмне забезпечення вашого брандмауера. На комп'ютерах, до яких планується отримати доступ віддалено, Вам потрібно включити трафік VNC або RDP через брандмауер.
У Windows, при старті сервера, ви повинні отримати запит на Блокування або Дозвіл доступу до мережі з додатком сервера віддаленого робочого стола. Якщо натиснути кнопку "Дозволити", все має запрацювати. Якщо ви не отримали запит, то можете зайти в властивості брандмауера Windows і додати дозвіл для цього додатка вручну, використовуючи номери портів, зазначених нижче.
У Linux, вам, швидше за все, необхідно буде вручну додати правила для вхідних з'єднань в брандмауері, на комп'ютері приймаючому запити на підключення. Якщо необхідно, ви можете викликати з меню браузер і пошукати в Google інформацію про те, як налаштувати брандмауер. Ваш дистрибутив Linux може включати GUI (графічний інтерфейс користувача) для вашого брандмауера або ви можете використовувати командний рядок для його настройки. Таким же чином додайте виняток або правило для того, щоб дозволити трафік на відповідних портах, перерахованих нижче.
- RDP використовує TCP порт 3389
- VNC вживають порти, починаючи з 5900 (кожне віддалене з'єднання до сервера використовує різні порти; дисплей 1 використовує порт 5901, дисплей 2 використовує порт 5902, і т. Д.). Кращим методом, тому, буде визначення області портів (таких як 5900 - 5905), коли ви створюєте правило брандмауера або виключення.
Тепер ви маєте можливість віддалено підключатися до комп'ютерів у вашій локальній мережі. Для віддаленого з'єднання через Інтернет ви повинні також, налаштувати ваш маршрутизатор. Ми обговоримо це в наступній частині.
Використання VNC сервера і клієнта в Ubuntu
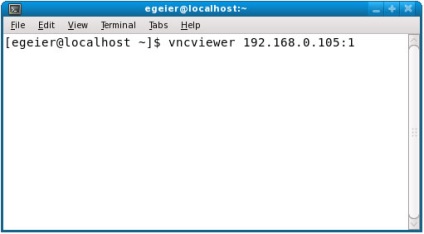
Установка VNC Клієнта і Сервера на інші дистрибутиви Linux
Якщо ви використовуєте дистрибутив Linux, відмінний від Ubuntu, пошукайте в його сховищах відповідні пакети для установки VNC сервера і клієнта. Якщо таких пакетів немає, то ви можете завантажити TightVNC безпосередньо з їх веб-сайту і слідувати інструкціям по збірці і установці.
Сервер TightVNC / RealVNC не має графічного інтерфейсу, ви повинні використовувати командний рядок, але не турбуйтеся - це легко. Просто відкрийте Термінал. наберіть vncserver і натисніть Enter. При першому запуску вам буде запропоновано створити пароль для VNC з'єднань. Після того, як ви встановили пароль, буде автоматично налаштований дисплей або тунель, як показано на малюнку 2.
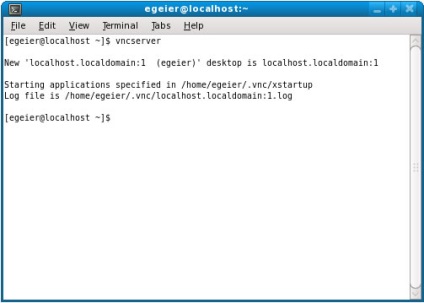
VNC підтримує безліч дисплеїв для забезпечення доступу великої кількості користувачів і / або для визначення варіантів атрибутів, таких, як дозвіл екрана, команд, які виконуються при запуску і т.д. Кожен раз при запуску, команда vncserver створює новий тунель, з номером зазвичай починається з 1, який збільшується на одиницю при кожному наступному запуску команди.
Нижче дані різні опції команди vncserver. які корисно запам'ятати:- Для отримання допомоги використовуйте опцію -help або введіть команду man vncserver.
- Використовуючи опцію -name desiredname ви можете призначити ім'я певного тунелю або дисплею, яке відображається в рядку заголовка VNC клієнта, коли проводиться віддалене підключення до цього дисплею.
- Поправка: # дозволяє вам вручну визначити номер тунелю або дисплея.
- Використовуючи опцію -geometry WxH ви можете встановити ширину і висоту екрану для відображення віддаленого робочого столу.
- Додавши -depth # ви можете встановити глибину кольору від 8 до 32 біт на піксель.
- Для закриття VNC тунелю використовуйте опцію -kill: #. замінивши значок решітки бажаним ідентифікатором тунелю (дисплея).
Залежно від певного дистрибутива Linux і рішення VNC, яке встановлено, ви можете мати або не мати графічний користувальницький інтерфейс для клієнта або додатки вьюера. Якщо є графічний інтерфейс, - не соромтеся використовувати його, але, при бажанні, ви можете використовувати і командний рядок.
Установка VNC клієнта / сервера в Windows
TightVNC також пропонує клієнта і сервер в версії для Windows на його сторінці для скачування. Після установки TightVNC ви можете запустити сервер з меню Пуск (прим. Перекладача: Пуск> Все Програми> TightVNC), вибравши Запустити TightVNC сервер. При цьому з'явиться діалогове вікно властивостей (див. Малюнок 3), де ви повинні призначити пароль для вхідних сесій.
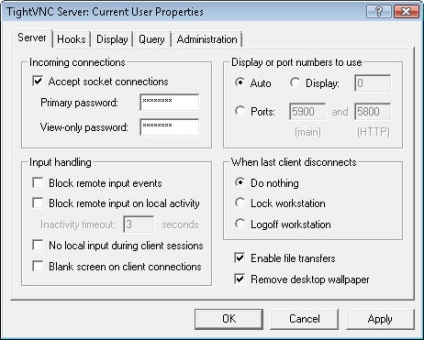
Після перевірки всіх установок натисніть ОК. Сервер буде запущений і готовий до прийому вхідних з'єднань, одночасно в системному треї з'явиться іконка сервера. Ще раз нагадаю, не використовуйте двокрапку і номер дисплея, коли підключаєтеся до комп'ютера з Windows з будь-якої платформи.
Зверніть особливу увагу на наступну частину. в ній ми розглянемо безпеку VNC з'єднань і всі налаштування, необхідні для віддаленого підключення через Інтернет.