У цьому уроці Фотошоп я покажу вам, як вирізати з фону складні об'єкти, використовуючи палітру «Канали» (Channels) і функцію обчислення (Calculations). Такий спосіб отримання об'єктів з фону дуже зручний, оскільки економить багато часу на відміну від використання інших інструментів виділення.
Давайте розглянемо дію цього прийому на практиці і переконаємося в усьому самі.
Навіщо використовувати канали для маскування зображення?
У програмі Photoshop передбачені різні інструменти виділення: магнітне ласо, чарівна паличка, швидка маска і т.д ... навіщо ж використовувати канали для цієї мети? Справа в тому, що використання каналів заощадить купу вашого часу і зробить роботу більш точною.
Більшості користувачів програми, які займаються ретушшю фотографій і обробкою своїх знімків і знімків друзів важко зрозуміти, що палітру «Канали» можна використовувати для створення Маски шару (Layer Mask). тому що вони просто не знають, що це таке.
Я не буду пояснювати, що таке канали, це тема окремого уроку, але нагадаю, що канали поділяють зображення на три різних рівня яскравості, що відповідають трьом квітам червоному, зеленому і синьому (Red, Green, Blue). що становить режим RGB. Розглянемо дію каналів на прикладі цього уроку.
Ось який результат виділення повинен вийти у нас:

Відкриваємо в Фотошоп зображення гілки дерева на блакитному тлі з ресурсів уроку і дублюємо його (Ctrl + J). Перейменуйте дубльований шар в шар «Гілки». На цьому шарі ми створимо Маску шару (Layer Mask). щоб приховати на ній блакитний фон, вирізавши з нього гілку.
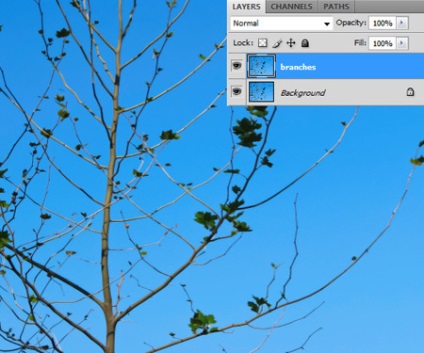
Ви знаєте, що можна було б виділити гілки на тлі за допомогою Пера (Pen Tool) або Чарівної палички (Magic Wand). але такий прийом виділення займе багато часу, сил і призведе до утворення нерівних країв об'єкта. Використання Швидкої маски (Quick Mask) також досить клопітка заняття в нашому випадку.
Оскільки у нас однорідний фон, доречно застосувати метод виділення за допомогою альфа-каналів. Навіть якщо ви поки нічого не розумієте, просто виконуйте всі дії разом зі мною по порядку і все стане ясно.
На шарі «Гілки» перейдіть в палітру «Канали» (Channels). яка знаходиться поруч з панеллю «Шари» (Layers). клікнувши по її вкладці.
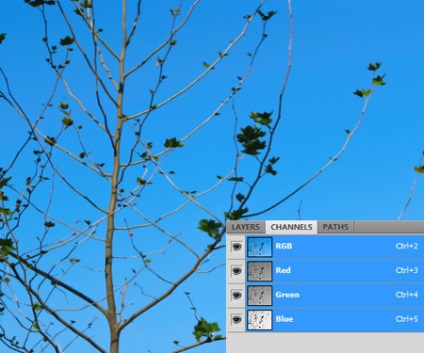
Ви бачите в палітрі три шари каналів для кожного з трьох основних кольорів зображення: червоного, зеленого і синього (Red, Green, Blue). які називають альфа-каналами. Верхній шар каналу «RGB» є поєднанням усіх трьох альфа-каналів одночасно.
Для якісного виділення об'єкта нам потрібен канал, в якому буде найкращий контраст між фоном і гілкою. По черзі пройдіться по всіх трьох каналах і виберіть найбільш контрастний. У нашому випадку найкращим варіантом буде синій (Blue) канал, тому що контраст тут сильніше між фоном і гілкою, ніж в двох інших.
Натисніть на синій канал, активуючи його.
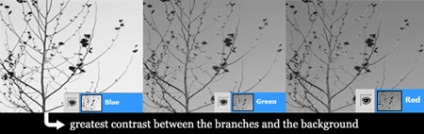
З обраним синім каналом перейдіть в меню Зображення-Обчислення (Image> Calculations). Ця функція допоможе нам змішати альфа-канали та покаже попередній результат. За допомогою інструменту «Обчислення» (Calculations) ми створимо новий альфа-канал на основі трьох існуючих. Виконайте настройки зі скріншота нижче:
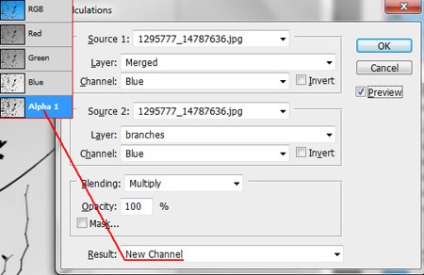
Дозвольте мені пояснити, що ж відбувається з нашим новим каналом при таких налаштуваннях. За джерело 1 (Source 1) приймається синій канал фонового шару і його дубліката, за джерело 2 (Source 2) приймається тільки синій канал шару «Гілки», потім вони змішуються за допомогою режиму Множення (Multiply) між собою. В результаті змішування виходить більш контрастне зображення, яке і є новим альфа-каналом (Alpha 1). Перед нами стоїть завдання створення різкого контрасту чорного і білого кольорів на зображенні, в іншому випадку, ми не зможемо якісно вирізати гілку з фону і приховати фон на масці шару.
У попередньому кроці ми збільшили контрастність зображення, але цього мало для нашої мети. Збільшимо її ще більше. На шарі каналу «Альфа 1» (Alpha 1) знову переходимо в меню Зображення-Обчислення (Image> Calculations). На цей раз змінюємо режим змішування каналів на Перекриття (Overlay) і виконуємо інші настройки опції зі скріншота.
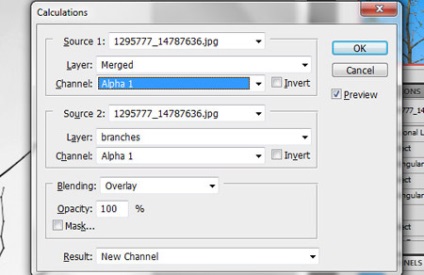
В результаті змішування вийшов ще один альфа-канал «Alpha 2», в якому світлі області стали світліше, а темні - темніше, що посилило контраст фону і об'єкта.

Навіть після двох обчислень ми не можемо виділити гілку, тому що небо має області сірого кольору, а нам потрібні тільки чорні і білі кольори.
На шарі каналу «Alpha 2» переходимо в меню Зображення-Корекція-Рівні (Image-Adjustment-Levels) або натискаємо поєднання Ctrl + L. Зараз ми позбудемося сірого відтінку фону, зробивши його повністю білим. У діалоговому вікні «Рівні» пересуньте білий повзунок Светов (Highlight) вліво до значення 167, поки фон не стане білим.
Потім, посуньте трохи вправо чорний повзунок Тіней (Shadows) до 13, роблячи чіткий контраст між чорним і білим кольорами.
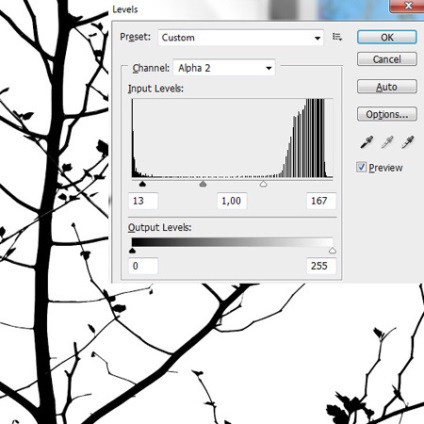
Тепер ми зробили все, до чого прагнули і готові до виділення гілки і створення маски шару. Оскільки нам потрібно приховати на масці фон, а не гілку, інвертуємо кольору на зображенні, натиснувши на клавіатурі Ctrl + I. Тепер, завантажуємо виділення гілки, натиснувши Ctrl і, клікнувши на іконку каналу «Alpha 2». З'явилася біжить обведення навколо білої гілки, що вказує на активацію виділення.
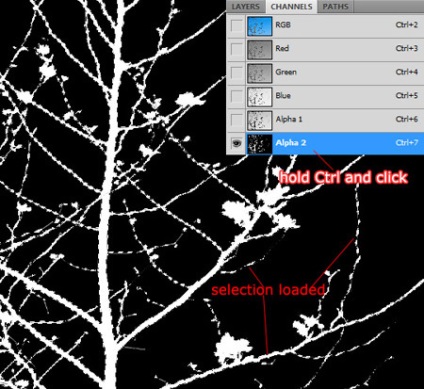
З активним виділенням каналу «Alpha 2», натискаємо на канал RGB, щоб повернути зображення колір, і повертаємося в палітру «Шари» (Layers).
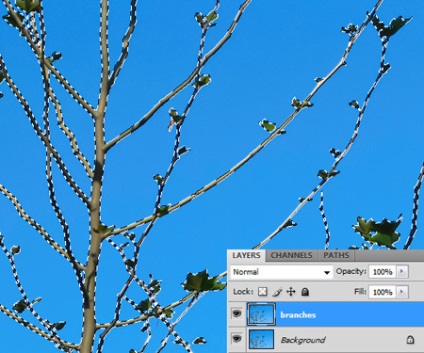
Залишилося тільки приховати непотрібний фон на масці. Для цього, переходимо в меню Шари-Маска шару-Показати виділення (Layer> Layer Mask> Reveal Selection) або натискаємо на іконку Маски шару (коло в квадраті) внизу панелі шарів. Як тільки ви створите маску, ваш фон буде приховано на ній. Для того, щоб побачити результат видалення фону, вимкніть видимість фонового шару, натиснувши на око його мініатюри.
Якщо ви збільшите зображення (Ctrl +). то побачите, наскільки точно виконано виділення гілок таким способом.
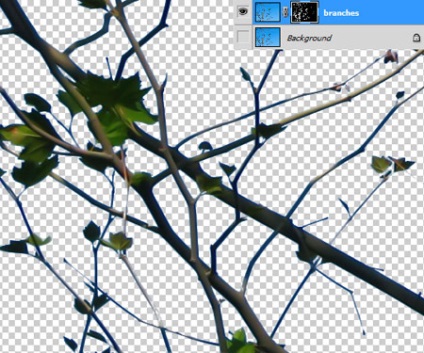
Маскування виконана, і тепер нам необхідно перевірити якість виділення на однорідному фоні. Створіть шар (Ctrl + Shift + N) вище фонового шару і залийте (Edit-Fill або Shift + F5) його будь-яким кольором, щоб побачити похибки на зображенні.
Проблема з відтінком.
Якщо ви хочете використовувати дане зображення на іншому тлі або в колажі, то виникає проблема з присутністю непотрібного синього відтінку на гілках, який треба усунути. Щоб ви зрозуміли, про що йде мова, я вибрав інший стічне зображення для фону.

Видалення небажаного відтінку в Фотошоп.
Існує простий спосіб видалення непотрібного відтінку з об'єкта за допомогою корекції «Тон / Насиченість» (Hue / Saturation) і зменшення маски шару. Якщо відтінок знаходиться по краях об'єкта, досить буде зменшити маску на 1 рх і проблема вирішиться.
Оскільки у нас вже є маска на шарі «Гілки», ми не можемо створити ще одну. Але є вихід з положення. Ми пізніше створимо маску на шарі з групою.
Виберіть шар «Гілки» і помістіть його в групу, натиснувши на клавіатурі Ctrl + G.
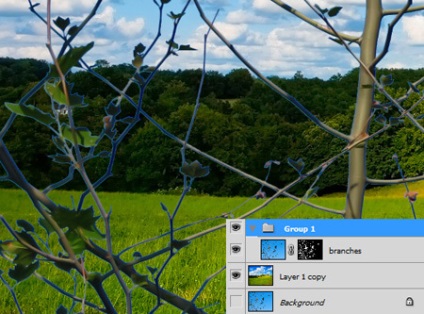
Завантажте виділення маски на шарі «Гілки» (Ctrl + клік по іконці маски). потім перейдіть в меню Виділення-Модифікація-Стиснути (Select> Modify> Contract). встановіть стиснення в 1 рх. Далі, створюємо маску на шарі з групою і для цього йдемо в меню Шари-Маска шару-Показати виділення (Layer> Layer Mask> Reveal Selection). В панелі «шари» ви можете бачити вашу нову маску на шарі з групою.
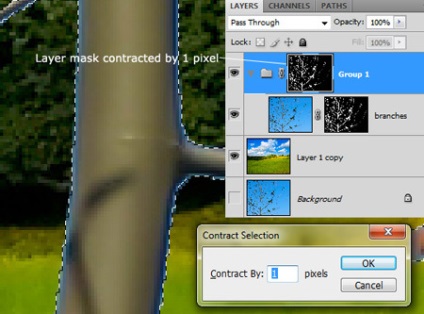
Якщо ваше зображення низького дозволу, стиснення на 1 рх може видалити дрібні деталі об'єкта. В цьому випадку вам потрібен інший спосіб видалення небажаного відтінку.
Після того, як ми скоротили нашу маску, синій відтінок все ще присутній на гілках. Спробуємо його прибрати за допомогою корекції «Тон / Насиченість» (Hue / Saturation). знебарвила синій і блакитний тони або змінюючи цей відтінок на інший.
Створюємо коригувальний шар «Тон / Насиченість» (Hue / Saturation). натиснувши внизу панелі шарів чорно-біле коло і вибираючи зі списку шарів потрібний нам. У діалоговому вікні опції вибираємо сині тони (Blues) і знебарвлюється їх, пересунувши повзунок Насиченість (Saturation) на -94. Потім, вибираємо блакитні (cyans) тони і також знебарвлюється їх. По завершенні налаштувань, створюємо відсічні маски на коректує шарі до шару «Гілки» (Alt + клік між взаємодіючими шарами).
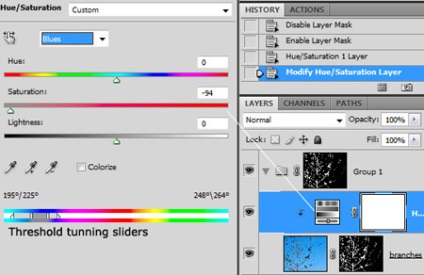
Нарешті, погляньте на результат до і після застосування стиснення маски і створення коригуючого шару.
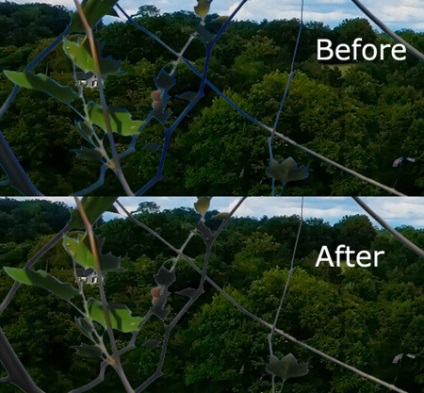
Я сподіваюся, ви знайшли в цьому уроці щось нове для себе і тепер будете з успіхом користуватися таким способом виділення складних об'єктів.