
Але і сьогодні в численних обговореннях протистояння версій Windows є думка, що система Windows 7 володіла великою зручністю для користувача в деяких моментах. Однак, багато дрібниць, які можуть здатися незручними і непродуманими, і з якими не хочеться миритися, цілком можна змінити, що називається, "під себе".
Відкриття Провідника Windows на вкладці Цей комп'ютер
При відкритті Провідника з меню додатків по натисканні на ярлик Цей комп'ютер ви як і раніше побачите звичне вікно. Але коли користувач натискає на клавіатурі поєднання Win + E. Провідник Windows тепер відкривається на вкладці Швидкий доступ.
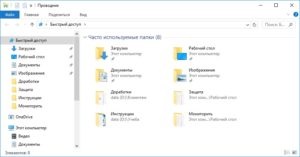
Великих проблем це не приносить, але зайвих незручностей багатьом доставляє.
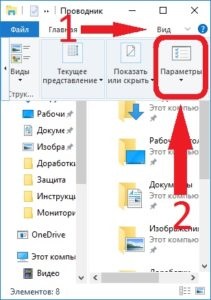
Насправді, зробити відкриття Провідника Windows 10 як в Windows 7 зовсім не складно. Нам необхідно виконати наступне.
Переходимо в панелі Провідника на вкладку Вид і натискаємо на кнопку Параметри
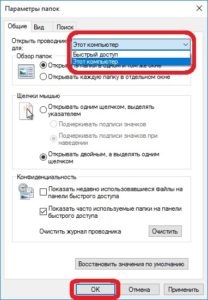
Тут на першій вкладці Загальні перший пункт - Відкрити провідник для:
Встановлюємо у нього параметр Цей комп'ютер замість Швидкий доступ. Натискаємо кнопку OK.
Тепер, якщо ми натиснемо клавіші Win + E. Провідник у нас відкриється саме на закладці Цей комп'ютер.
Налаштування Провідника Windows з реєстру
Завдяки дружньому інтерфейсу операційних систем сімейства Windows, вишепроделанние маніпуляції не повинні викликати труднощів навіть у початківців користувачів ПК. На ділі ж, при зміні нами будь-яких параметрів в графічному середовищі, ці дії тягнуть за собою основні зміни, що відбуваються в тих ділянках системи, які приховані від користувача, таких, наприклад, як системний реєстр Windows.
- Запускаємо утиліту Виконати. перейшовши в Пуск - Всі програми - Стандартні (в Windows 10 утиліта Виконати знаходиться в каталозі Службові), або затиснувши на клавіатурі клавіші Пуск (на деяких клавіатурах вона відзначається як Win) і R
- У вікні вбиваємо команду
Тиснемо правою кнопочкою мишки на гілку Advanced або на порожньому полі в правій частині екрану і проходимо по пунктам Створити - Параметр DWORD (32 біти). Пишемо ім'я нового ключа LaunchTo. клікаєм по ньому подвійним клацанням миші і встановлюємо потрібну нам значення параметра:
1 - якщо хочемо запускати провідник з вкладки Цей комп'ютер
2 - якщо хочемо запускати провідник з вкладки Швидкий доступ
Натискаємо кнопку OK

Звичайно, в даному випадку настільки складні дії не мають особливого сенсу, через настройки зробити те ж саме набагато простіше, але для загального ознайомлення інформація може стати в нагоді. Тим більше, що бувають ситуації, в яких впливати на параметри через графічний інтерфейс просто не представляється можливим, а от реєстр дозволить нам внести необхідні зміни
Але спосіб з редагуванням реєстру теж можна зробити швидше і зручніше, поговоримо про це нижче.
Автоматизація налаштувань Провідника Windows. Створення reg-файлів
Вище ми відзначали, що кожної налаштування в системі Windows відповідає зміна одного або декількох ключів реєстру. Тепер ми доповнимо це тим, що ключі реєстру можна керувати не вручну, а за допомогою створення і запуску спеціальних файлів, що вносять зміни в параметри реєстру - reg-файлів (скорочення від registry).
reg-файли можна віднести до виконавчих файлів системи Windows, на подобу bat-файлів командного рядка, про які ми докладно писали в статті Пакетні файли (bat, сорочки з короткими рукавами) Windows. В рамках даної статті ми не будемо надмірно глибоко розглядати синтаксис подібних файлів і їх застосування, торкнемося лише підняту вище тему про зміну виду Провідника при запуску.
Після цього зберігаємо документ з розширенням * .reg
Тепер, якщо запустити цей файл, він створить потрібний нам параметр і Провідник буде запускатися з закладки Цей комп'ютер.
Нижче ви можете завантажити два готових файлу реєстру, що змінюють вигляд Провідника при запуску:
На цьому ми закінчуємо розгляд способів зміни виду запуску Провідника Windows.
Швидкого вам запуску і дружнього інтерфейсу в ваш софт