Головна »Командний рядок і інші консолі
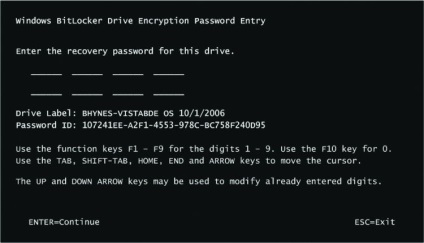
відновлення BitLocker
Зашифрувати жорсткий диск, допускати до нього тільки по паролю або USB-носія з ключем запуску і блокувати доступ при будь-якій спробі зовнішнього впливу. Все це технологія BitLocker. а у випадку з шифруванням зовнішніх носіїв, необхідно звертатися до технології BitLocker To Go. Ми з цим розібралися. Але що робити, якщо Ви забули пароль? Що робити, якщо Ви втратили USB-носій з ключем запуску? Що робити, якщо потрібно змінити завантажувальний середу комп'ютера, що унеможливить (в цілях безпеки) читання з жорсткого диска? Або, якщо узагальнити все це, як відновити BitLocker?
Режим відновлення BitLocker
- Змінено завантажувальний среда, зокрема, змінено один з файлів завантаження Windows.
- Відключений або видалений модуль TPM.
- Проведена завантаження без надання TPM, PIN-коду або USB-носія з ключем запуску.
- Том з операційною системою Windows, підключений до іншого комп'ютера.
то комп'ютер йде в режим відновлення BitLocker. У таких випадках потрібно буде згадати той момент, коли Ви шифрували жорсткий диск. Під час налаштування шифрування було вікно, яке надає можливість зберегти ключ відновлення BitLocker різними способами: в файл, роздрукувати і так далі. Ключ відновлення записаний просто, в .txt файл, звідки Ви можете прочитати і ввести даний ключ у вікно відновлення BitLocker. У разі введення правильного ключа відновлення, комп'ютер завантажиться в штатному режимі.
Перераховані дії відносяться до випадку втрати ключа доступу до жорсткого диска. Якщо ж Вам потрібно змінити завантажувальний середу, що-небудь змінити в BIOS, Ви можете з вікна Шифрування диска BitLocker в Windows тимчасово відключити BitLocker. А після модернізації завантажувального середовища, включити його заново. Все досить просто.
У випадку з зашифрованими знімними носіями, Вас попросять ввести ключ відновлення прямо у вікні Провідника, відразу після того як Ви дасте знати, що забули або втратили ключ доступу. Тому хотілося б сказати: зберігайте Ваші ключі відновлення дбайливо!
Утиліта manage-bde.exe
Ми ознайомилися з технологією BitLocker, обговорили її можливості і розглянули спосіб управління ім. Даний спосіб досить простий - це використання інтерфейсу Провідника. Сьогодні в студії інший спосіб управління BitLocker`ом - утиліта manage-bde.exe, на якій ми закінчимо наше знайомство з технологією BitLocker.
Сподіваюся Ви здогадалися, що новий спосіб не буде схожий на попередній. І я підказав, що відмінність полягає в інтерфейсі. Так що думаю Ви здогадалися, то що manage-bde.exe - це утиліта командного рядка.
Команди Manage-BDE.exe
За допомогою різних параметрів, які я наведу нижче, можна налаштувати роботу BitLocker`а так, як захочете. Функціонал даної утиліти ідентичний функціоналу Провідника для роботи з BitLocker`ом. Ознайомимося з ним.
Відображає стан BitLocker.Змінює ключ запуску томи.
Всі дані команди повинні бути виконані у вікні командного рядка, відкритої з правами адміністратора. Якщо потрібна якась додаткова довідка по якій-небудь команді, наберіть цю команду
На даний запит Ви отримаєте повну довідку по даній команді з заданими параметрами, а так само кілька прикладів роботи. На цьому все, користуйтеся технологією BitLocker на здоров'я і не забувайте, що можливо доведеться відновлювати BitLocker.
Натисніть, якщо я зумів Вам допомогу
Закриття доступу для читання з зовнішніх носіїв
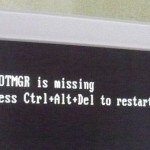
Bootmgr is Missing, що робити при такій помилці?

Microsoft анонсувала RC-версію Windows 7 XP Mode

Перевірка версії додатка на C #

BitLocker в Windows
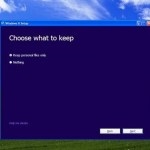
Оновлення Windows до ОС Windows 8

BitLocker To Go

Як створити мережу між двома комп'ютерами?
