Комп'ютер під Ubuntu 14.04 знаходився в процесі оновлення системи коли вимкнулося електрику. Комп'ютер більше не вантажиться. Здається, дані відновити буде просто? Не зовсім. Погана новина: система була встановлена поверх зашифрованої файлової системи LVM. Гарна новина така: пароль не забули. І ось завдання: витягти файли користувача.
Перший крок, природно, створити завантажувальний диск з Ubuntu, завантажити комп'ютер з нього, подмонтировать файлову систему і скопіювати файли на інший диск. Потім операційну систему на цьому комп'ютері можна полагодити або перевстановити. Але це спрацює якщо сама файлова система справна. А якщо немає, що потрібно зробити якщо файли стали недоступними?
Системи під Windows не можуть безпосередньо працювати з зашифрованими Linux-розділами, тому нам доведеться використовувати відновлення даних по мережі. Через це нам доведеться використовувати два комп'ютери: машину з Windows на якій встановлена R-Studio Network і пошкоджений комп'ютер з Ubuntu. Нам також знадобиться місце для запису відновлених даних. Це може бути будь-який диск, який видно для Windows, або зовнішній диск, підключений до комп'ютера з Ubuntu. Крім всіх типових лінуксовскіх файлових систем, такий диск може бути відформатований під NTFS.
Процес відновлення даннихСозданіе завантажувального диска з Ubuntu 1. Скачайте інсталяційний образ Ubuntu 14.04 і створіть завантажувальний USB-диск. Офіційний сайт Ubuntu детально пояснює цей процес: Download Ubuntu Desktop і How to create a bootable USB stick on Windows.
Зверніть увагу на те, що хоча диска в 2ГБ досить для установки Ubuntu, нам буде потрібно диск набагато більшого розміру для виконання відновлення даних. Ми будемо використовувати SSD-пристрій на 32Гб в якості завантажувального диска.
Робота з комп'ютером Ubuntu 2. Запуск комп'ютер Ubuntu за допомогою завантажувального диска Ubuntu і виберіть Try Ubuntu на вікні Install.
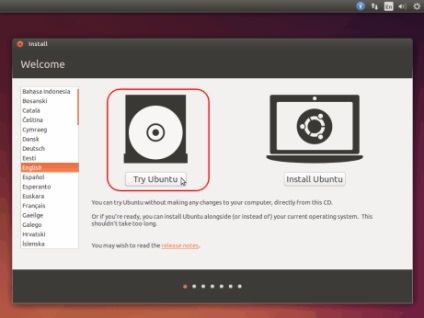
Рис.1. Завантажувальний екран Ubuntu
Для збільшення зображення клікніть по ньому
3. Знайдіть зашифровані диски.
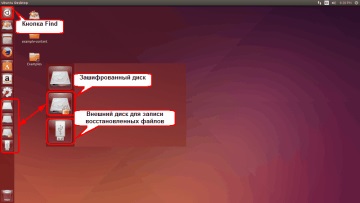
Рис.2. Зашифровані і зовнішні диски в Ubuntu
Для збільшення зображення клікніть по ньому
Розшифруйте їх шляхом клікання на них і введення пароля.
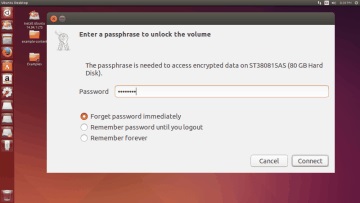
Рис.3. Розшифровка зашифрованих дисків
Для збільшення зображення клікніть по ньому Знайдіть зовнішній диск і двічі клацніть на ньому для підключення.
4. Перемістіть курсор у верхній лівий кут, клікніть по кнопці Find, введіть Ter і запустіть програму Terminal.
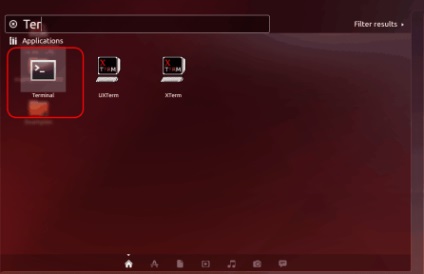
Рис.4. запуск Terminal'а
Для збільшення зображення клікніть по ньому 5. У Terminal'е введіть sudo -i для отримання суперюзерскіх привілеїв.
7. Запустіть Firefox, перейдіть на r-tt.com і скачайте R-Studio Agent for Linux.
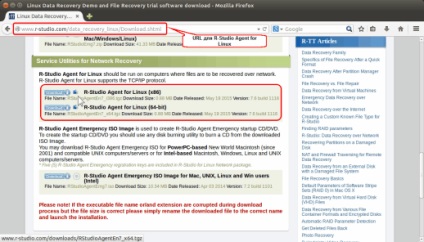
Рис.6. URL для R-Studio Agent for Linux
Для збільшення зображення клікніть по ньому По замовчуванням Firefox помістіть його в папку Downloads. Закрийте Firefox.
8. Клацніть по кнопці Folder, перейдіть до папки Downloads, і двічі клікніть по скачав файлу. Вийміть файл rsagent.
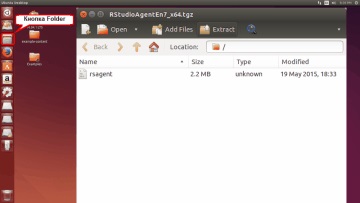
Рис.7. Витяг R-Studio Agent for Linux
Для збільшення зображення клікніть по ньому
9. Клацніть по файлу rsagent, виберіть закладку Permission, і перевірте щоб опція Allow executing file as program була обрана.
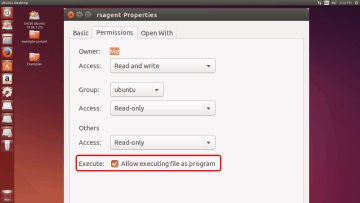
Рис.8. Установка дозволів для R-Studio Agent for Linux
Для збільшення зображення клікніть по ньому Закрийте це вікно і поверніться в Terminal.
10. Перейдіть в папку Downloads: cd / home / ubuntu / Downloads потім запустіть R-Studio Agent ввівши ./rsagent
11. Налаштуйте R-Studio Agent. Можна використовувати дуже простий пароль якщо ви працюєте в локальній сітці.
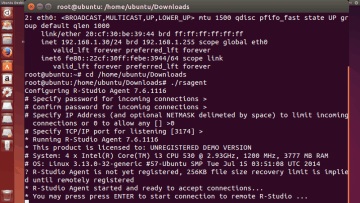
Рис.9. Запуск R-Studio Agent for Linux
Для збільшення зображення клікніть по ньому Ви можете отримати додаткову інформацію по конфігурації R-Studio Agent for Linux в мережевий довідці по R-Studio: R-Studio Agent for Linux.
Не звертайте увагу на попередження про відсутність реєстрації якщо ваша копія R-Studio правильно зареєстрована.
Робота з комп'ютером з R-Studio 12. Підключіть R-Studio до комп'ютера з Ubuntu.
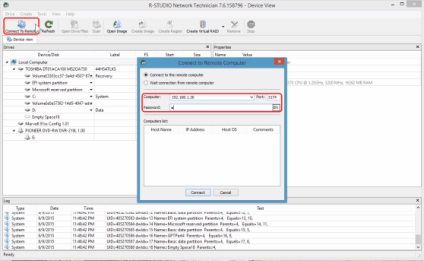
Рис.10. Підключення R-Studio до Agent for Linux
Для збільшення зображення клікніть по ньому Див. Мережеву довідку по R-Studio: Відновлення даних по мережі для отримання додаткової інформації.
13. Знайдіть пошкоджену систему LVM.
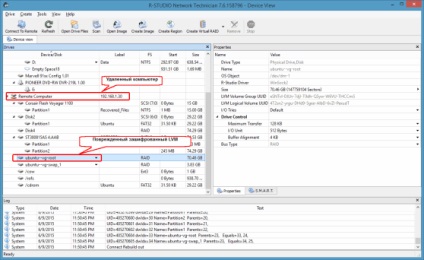
Рис.11. Пошкоджена система LVM
Для збільшення зображення клікніть по ньому
14. Відскануте файлову систему LVM.
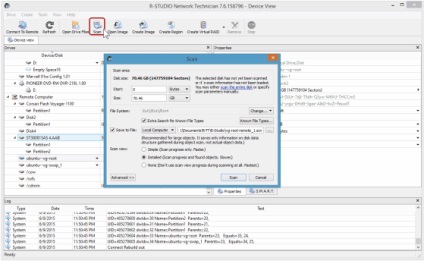
Рис.12. Параметри сканування для LVM
Для збільшення зображення клікніть по ньому можна отримати додаткову інформацію за параметрами сканування в мережевий довідці по R-Studio: Сканування диска.
15. Знайдіть знайдені розділи на файлової системі LVM в результатах сканування.
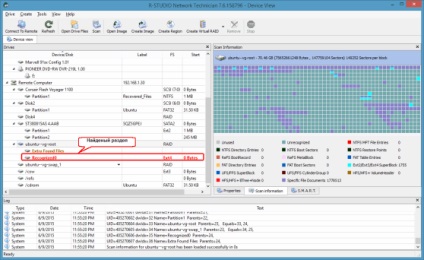
Рис.13. результати сканування
Для збільшення зображення клікніть по ньому
16. Відкрийте знайдений розділ. Якщо файлова система сильно пошкоджена, це може зайняти досить багато часу.
17. Знайдіть папки користувача і позначте файли для відновлення.
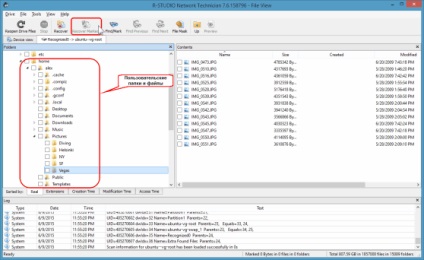
Рис.14. знайдений розділ
Для збільшення зображення клікніть по ньому можна використовувати різні методи пошуку файлів для пошуку і маркування потрібних файлів. Див. Мережеву довідку по R-Studio: Пошук файлу і мережеву довідку по R-Studio: Масове відновлення файлів для отримання додаткової інформації.
18. Клацніть по кнопці Recover Marked, виберіть місце для збереження відновлених файлів і задайте інші параметри відновлення.
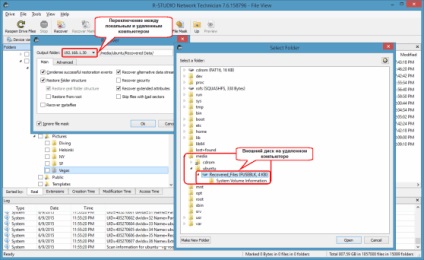
Рис.15. Параметри відновлення і диски для збереження відновлених файлів на віддаленому комп'ютері
Для збільшення зображення клікніть по ньому
Потім клацніть на кнопці OK на діалозі Recover, і R-Studio почне відновлювати файли зберігаючи їх на зовнішньому диску.
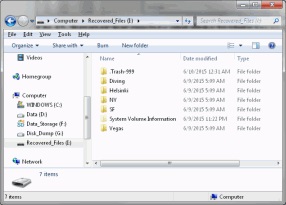
Рис.16. Відновлені файли на зовнішньому NTFS-диску
Для збільшення зображення клікніть по ньому