Втрата файлів завжди є неприємною несподіванкою, особливо якщо ви працюєте з важливими документами. Однак не варто впадати у відчай, адже завжди є шанс відновити файли за допомогою спеціальних програм. І сьогодні мова піде про програму EaseUS Data Recovery Vizard. призначеної для відновлення видалених файлів.
Розробником Easeus Data Recovery Vizard є китайська компанія EaseUS, яка виробляє софт для резервного копіювання, відновлення і інших операцій з файлами та дисками. EaseUS Data Recovery Vizard має кілька версій, в даній статті використовується вільна версія EaseUS Data Recovery Vizard Free.
Примітка. Безкоштовна версія має обмеження в 2 Гб на обсяг відновлюваних файлів. Якщо точніше, то спочатку варто ліміт в 1 ГБ, а ще 1 ГБ можна отримати у вигляді бонусу за розміщення посилання на програму в соцмережах. Зрозуміло, що постійно працювати це обмеження не дасть, але цілком підійде для одноразового відновлення.
Насамперед перевіряємо системні вимоги. Отже, для роботи у EaseUS Data Recovery Vizard потрібно будь-x86 процесор, 128 МБ пам'яті і близько 40Мб місця на диску. Підтримується установка на все більш менш актуальні ОС Windows, як клієнтські, так і серверні. Програма вміє працювати з такими файловими системами: FAT12, FAT16, FAT32, exFAT, NTFS, NTFS5, ext2, ext3, HFS +.
Якщо все підходить, то запускаємо інсталятор і вибираємо мову установки. Вибір цей не остаточний, після установки мову інтерфейсу можна змінити. Програма підтримує 12 мов, правда російського серед них немає, так що вибір небагатий.
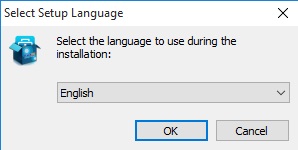
Після вибору мови потрапляємо у вікно майстра установки і тиснемо Next.
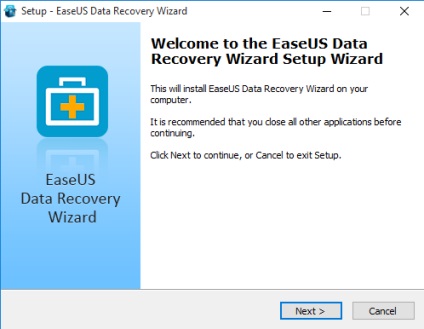
Приймаємо ліцензійну угоду, можна навіть його прочитати 🙂
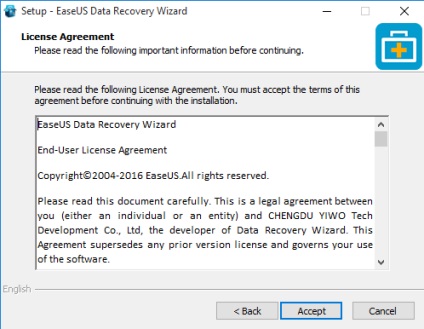
Вибираємо папку для установки. Зверніть увагу на попередження про те, що програму не рекомендується ставити на диск з даними, які потрібно відновлювати.
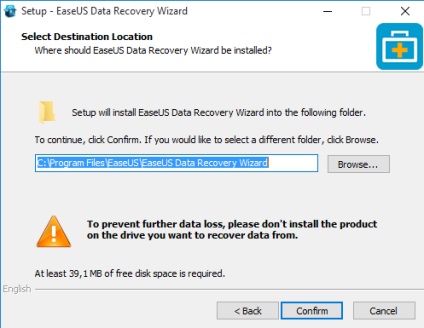
Ми залишаємо або знімаємо галки для створення іконок на робочому столі і в панелі швидкого доступу і тиснемо «Install», запускаючи процес установки.
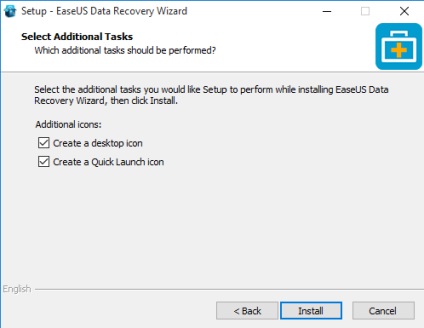
І для завершення установки тиснемо кнопку «Finish». При бажанні можна взяти участь у програмі підвищення якості послуг (Customer Experience Improvement Program).
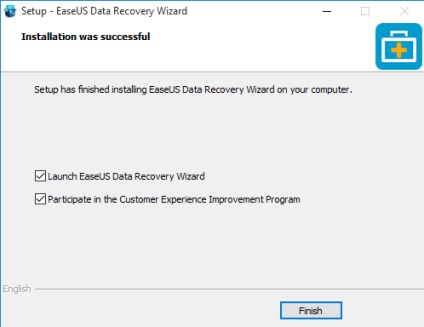
відновлення
За заявою розробників програма вміє відновлювати файли в наступних ситуаціях:
• Файли були просто вилучені;
• Диск, на якому знаходилися файли, був відформатований;
• Диск \ розділ з файлами був видалений з системи.
Перевіримо всі три варіанти, почнемо з найпростішого. Для цього я візьму пару файлів і видалю їх, а потім очищу кошик.
Тепер запускаємо програму, вибираємо тип файлів, які треба знайти і відновити і тиснемо «Next». Точне вказівку типу файлів файлів може істотно прискорити пошук, але якщо ви точно не впевнені, то краще залишити налаштування за замовчуванням, тоді пошук буде проводитися по всіх файлів.
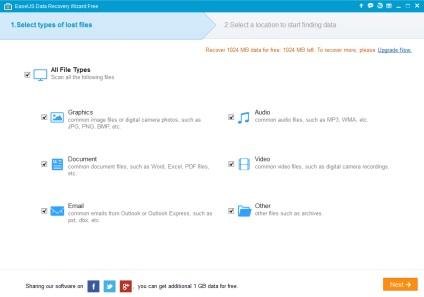
Наступним кроком вибираємо розташування, в якому буде проводиться пошук. Для зручності вони розділені на три секції:
• Соmmоn Locations - сюди входять робочий стіл і стандартні бібліотеки (Зображення, Документи і т.п.), що знаходяться в профілі користувача;
• Hard Disk Drives - тут відображені всі диски \ розділи, наявні в системі;
• Lost Disk Drives - в цій секції показані розділи, які з якої-небудь причини недоступні, наприклад розділ був вилучений або був перерозбити диск.
Вибравши розташування тиснемо кнопку «Scan», запускаючи пошук.
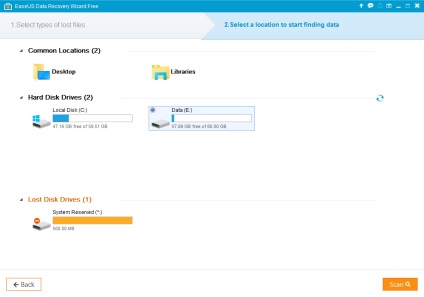
У EaseUS Data Recovery Vizard є два режими сканування, швидке (Quick Scan) і повне (Deep Scan). Першим за замовчуванням запускається швидке сканування, тому результат видається практично миттєво. При швидкому скануванні знаходяться всі файли, які були просто видалені з корзини. Якщо ж при швидкому скануванні необхідні файли не були знайдені, або знайдені файли не відкриваються коректно, то можна запустити повне сканування.
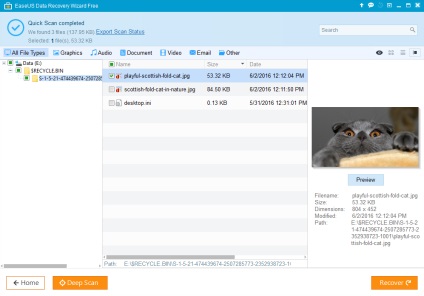
Для відновлення залишається виділити потрібні файли, натиснути «Recover» і вказати розташування, в яке файли треба відновити.
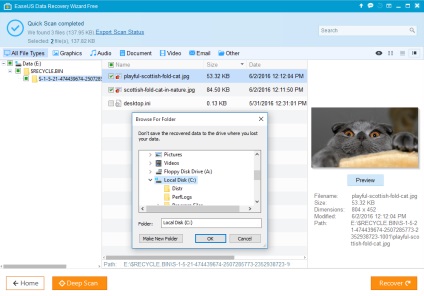
Що цікаво, при відновленні зберігається вихідна структура папок, в якій були знайдені файли. Наприклад, в нашому випадку файли були поміщені в кошик, а потім видалені звідти, відповідно при відновленні відтворена структура кошика.
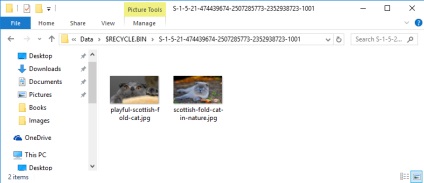
З відновленням видалених файлів програма впоралася без проблем, тому переходимо до наступного пункту. Для цього проводимо форматування диска E, знову запускаємо програму, вибираємо відформатований диск і запускаємо сканування.
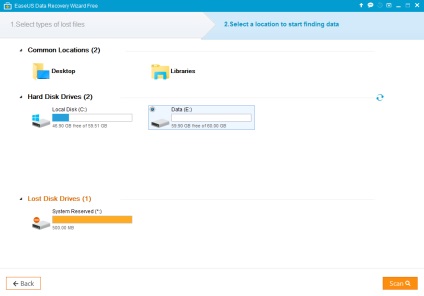
Оскільки цей випадок складніше, автоматично запускається повне сканування. При повному скануванні здійснюється посекторний пошук видалених файлів, що може зайняти досить тривалий час. Прогрес сканування відображається на спеціальній шкалі, а при необхідності його можна призупинити (Pause) або скасувати (Stop).
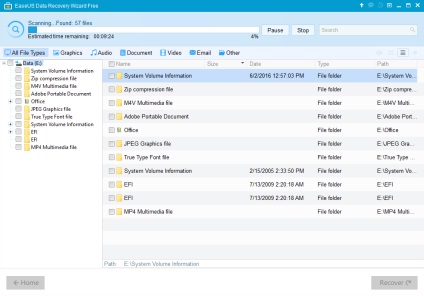
Після закінчення сканування ми отримуємо повний список знайдених файлів. Файли відсортовані як за типами, так і по розташуванню. Зверніть увагу на пункт «Export Scan Status», за допомогою якого результат сканування можна зберегти в файл. Якщо надалі буде потрібно повторити відновлення, то можна просто імпортувати результати попереднього сканування, а не сканувати заново.
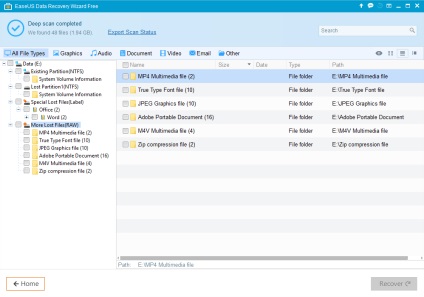
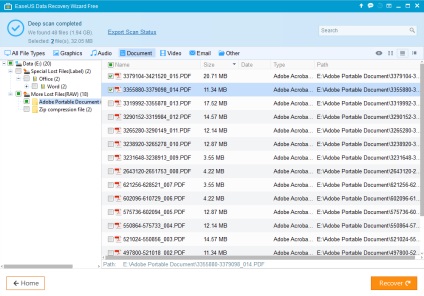
Два випробування пройдені, залишається останнім. Щоб змоделювати ситуацію з втратою диска я повністю видаляю логічний розділ із системи. Data Recovery Vizard при запуску зчитує таблицю розділів і бере з неї інформацію про всі розділи файлової системи, в тому числі і віддалених. Ці розділи відображаються в секції Lost Disk Drives і для відновлення файлів нам треба вибрати потрібний розділ і запустити сканування. У нашому прикладі вибір очевидний, але якщо втрачених розділів кілька, то доведеться орієнтуватися на розмір, так як імена і букви дисків недоступні.
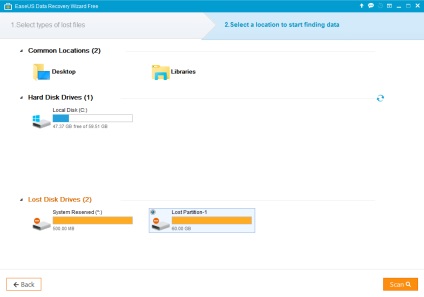
Як і у випадку з форматуванням, для втрачених дисків також запускається повне сканування. Однак на відміну від попереднього разу сканування пройшло успішніше і майже повністю відновлена структура папок на диску
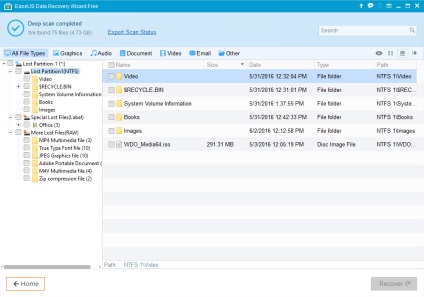
і навіть збереглися оригінальні імена файлів. Залишається тільки вибрати потрібні файли і відновити їх.
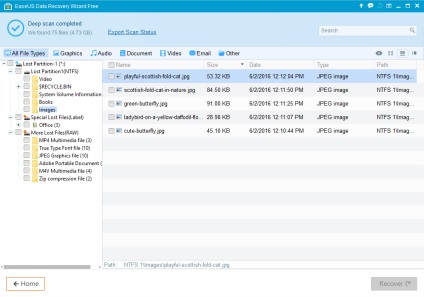
висновок
На мій погляд EaseUS Data Recovery Vizard гідно впоралася з покладеним на неї завданням. І на закінчення пара моментів, які необхідно знати про відновлення файлів:
• Чим менше пройшло часу після втрати файлів, тим більше шанс відновлення. Згодом поверх вилучених файлів може бути записана інша інформація, що унеможливить нормальне відновлення;
• Якщо подивитися з іншого боку, то видалення файлу і навіть форматування диска не дає гарантії того, що файл дійсно знищений. Тому, якщо ви хочете видалити інформацію без можливості відновлення, то треба використовувати спеціальні програми для знищення, наприклад Sdelete від Sysinternals. Ці програми не просто видаляють файл, але і записують поверх нього випадкову інформацію в кілька проходів, що зводить можливість відновлення практично до нуля;
• Гарантувати 100% відновлення не може жодна програма, тому набагато простіше і дешевше захиститися від втрат за допомогою резервного копіювання. Хоча часто це розумієш занадто пізно 🙁