Що ж, давайте підготуємо флешку для прошивки GoClever TERRA 70W і спробуємо прошити. Для цього нам знадобляться:
1.Флешка MicroSD об'ємом не менше 4 Гб
2.Программа для видалення і створення розділу на нашій microSD з подальшим форматуванням в FAT32: PartitionGuru Free
3.Программа для створення завантажувальної флешки microSD для відновлення boot і подальшої прошивки: IUW
Після того як всі файли завантажені і розархівовані, виконуємо наступні кроки:
1. За допомогою кардридера підключаємо до комп'ютера флешку microSD
2. Встановлюємо і запускаємо від імені Адміністратора програму PartitionGuru Free. Бачимо вікно програми:
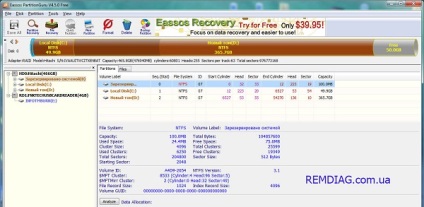
У вікні програми в списку всіх наших накопичувачів вибираємо флешку. БУДЬТЕ уважні при виборі, так як помилково можна вибрати і видалити не той розділ, наприклад, на жорсткому диску.
Після того, як правильний накопичувач обраний, у вікні програми натискаємо кнопку "Delete":
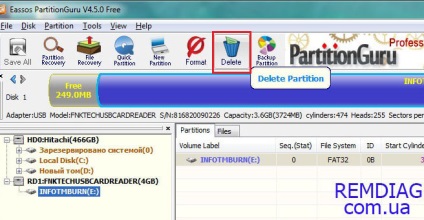
Таким чином ми повністю видаляємо всі розділи на нашій карті пам'яті. Для цього підтверджуємо наші наміри натисканням кнопки "Save All":
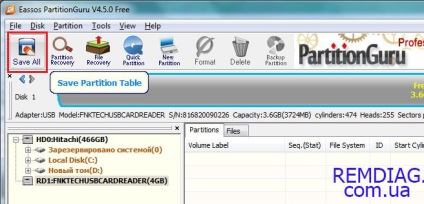
Далі створюємо новий розділ. Для цього натискаємо "Quick Partition":
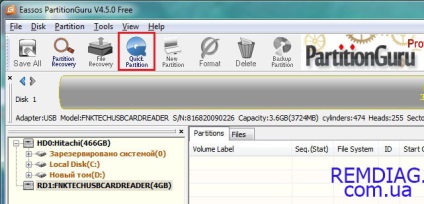
У нас з'являється вікно з настройками конфігурації майбутнього розділу і типу файлової системи. Вибираємо настройки, позначені нижче:
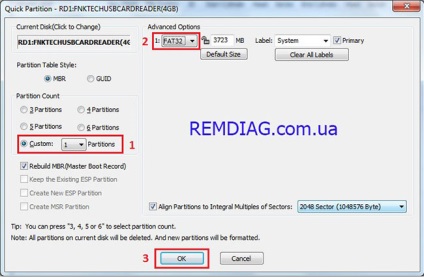
Натискаємо "ОК" і програма зробить всі необхідні операції. Після чого вікно буде виглядати наступним чином:
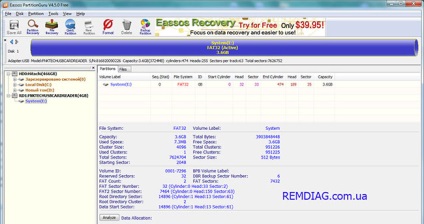
Тепер переходимо безпосередньо до створення завантажувального флеші. Для цього запускаємо від імені Адміністратора програму IUW і вибираємо "File -> New -> New IUS"
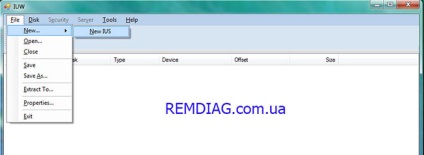
У вікні вибираємо розміщення папки зі завантаженої раніше прошивкою і натискаємо кнопку "Wrap":
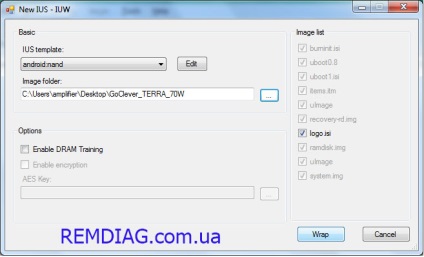
Почнеться процес створення образу для подальшого запису на флешку:
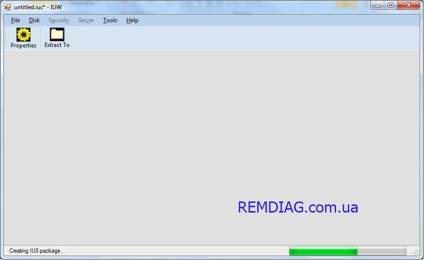
Після закінчення вікно програми буде мати такий вигляд:
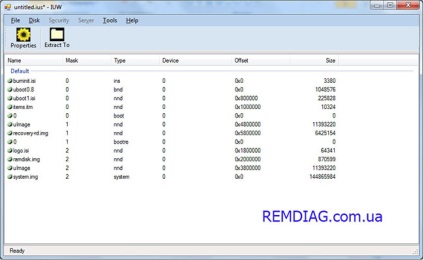
Тепер можна записувати образ на флешку. Для цього натискаємо "Disk -> Make Burn Disk"
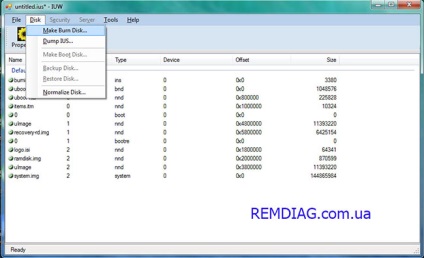
У появівшемя вікні вибираємо наш накопичувач і тиснемо кнопку "Make":
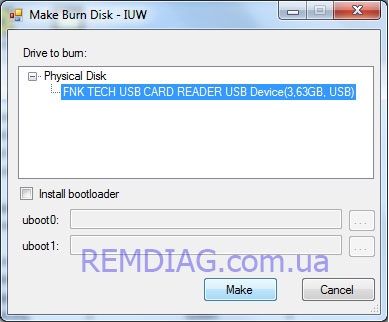
Погоджуємося з попередженням про втрату даних на карті пам'яті:
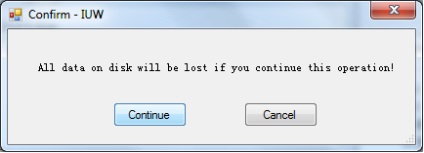
І спостерігаємо процес запису підготовленого образу на нашу флешку:
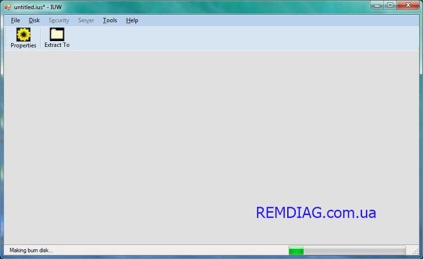
Після закінчення процесу бачимо вікно з підтвердженням:
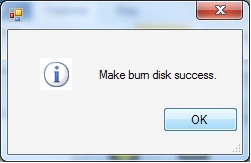
Тиснемо "ОК". Все, завантажувальна флешка готова. Можна приступати до прошивці нашого планшета GoClever TERRA 70W.
- Ви тут:
- Головна
- Відновлення GoClever TERRA 70W частина 5. Готуємо завантажувальну флешку