Будь-який користувач в один момент може зіткнутися з непередбаченою ситуацією, коли його комп'ютер "гальмує", "зависає" або сам перезавантажується. Це може статися після установки певної програми, драйвера або поновлення. На допомогу приходять стандартні точки відновлення Windows, можна повернути ПК в початковий стан або використовувати інсталяційний диск.
Стандартний метод - використання контрольних точок відновлення
У Windows такі точки створюються під час установки оновлень самої операційної системи, драйверів або додатків. Але можна і самому створити її в потрібний момент. Для цього треба відвідати стандартну Панель управління і перейти на "Відновлення / Налаштування відновлення системи". Потім вже клікнути на кнопку "Створити" в параметрах "Властивості системи".
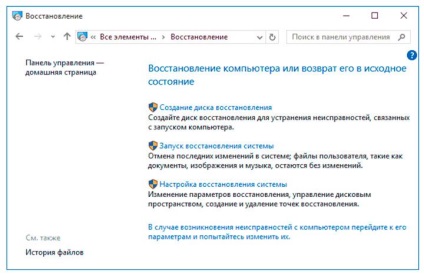
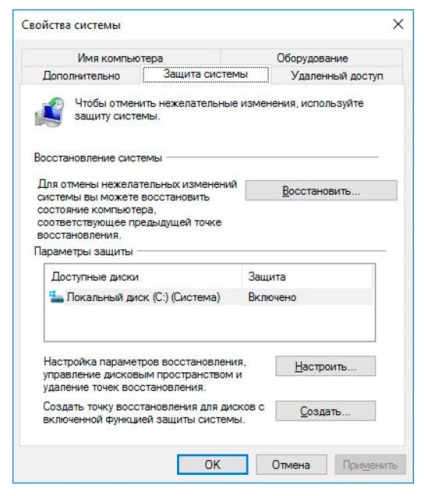
Такий спосіб відновлення передбачає тільки відкат системних налаштувань операційної системи. Після завершення процесу відновлення втечуть всі програми, встановлені після того, як в системі з'явилася інформація про точку відновлення. Файли, які раніше були видалені, таким способом не повернути.
Для відновлення таким способом необхідно зробити наступні кроки:
- відкрити Панель управління - Відновлення - Запуск відновлення системи.
- у вікні, необхідно вибрати потрібний пункт відновлення.
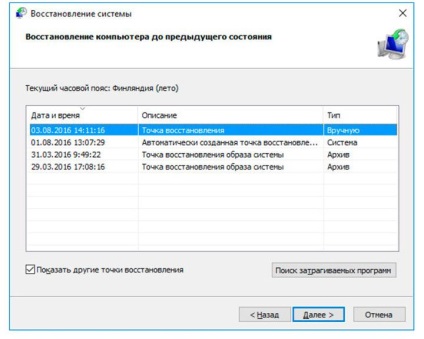
Якщо стан комп'ютера таке, що виникають проблеми в його роботі навіть в просте, то можна використовувати точки відновлення і в безпечному режимі з командного рядка. Для цього треба завантажити Windows в "безпечному режимі з підтримкою командного рядка" (під час завантаження натиснути на клавішу F8 і вибрати відповідний пункт у списку). Потім ввести в командному рядку rstrui.exe, після чого відкриється вікно для відновлення системи.
Повернути комп'ютер в початковий стан
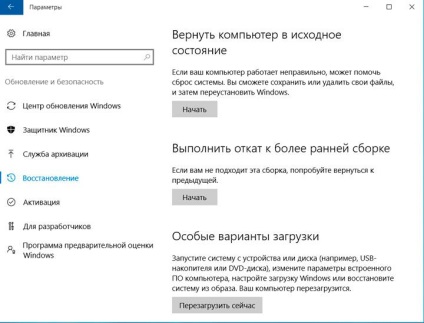
До цієї функції відновлення можна дістатися, вибравши в "Параметрах" пункт "Оновлення і безпеку", а потім - "Відновлення". Якщо натиснути на кнопку "Почати", то спливе вікно з вибором наступних дій - видалити додатки і налаштування із збереженням особистих даних або видалити всі особисті файли, додатки і налаштування.
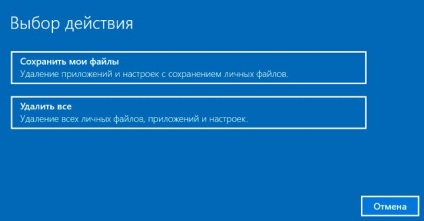
Головні переваги такого способу відновлення - необов'язково мати дистрибутив системи, і перевстановлення системи Windows відбувається автоматично, що дуже важливо для початківців користувачів. Відновити ж систему таким способом не вийде, якщо вийшов з ладу жорсткий диск, або файли операційної системи сильно пошкоджені.
Порівняно недавно для користувачів стала доступна система Windows 10. Оновлення цієї системи відбуваються досить таки часто, з'являються нові збірки. Якщо після чергового оновлення відбулися зміни в роботі системи не в кращу сторону, то можна виконати відкат до більш ранньої збірці. Це можна зробити, якщо в меню "Відновлення" вибрати відповідний пункт.
Диск відновлення Windows 10
Зараз зовнішні носії витіснили CD і DVD диски, на які раніше записували утиліти для відновлення системи. За допомогою USB-накопичувача, так званої флешки, можна створити диск відновлення системи Windows 10, який буде мати інтуїтивно зрозумілий інтерфейс. У порівнянні ранніми версіями системи, тут додався образ операційки для відновлення, за допомогою якого можна зробити повернення системи в початковий стан.
Щоб зробити звичайну флешку диском відновлення, необхідно зайти в Панель управління, вибрати "Відновлення" і там знайти пункт "Створення диска відновлення".
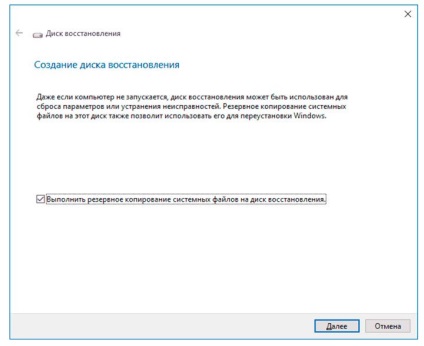
Якщо є необхідність використовувати цей метод реанімування системи, то в BIOS материнської плати треба встановити як пріоритет завантаження з зовнішнього, USB накопичувача. Після цього побачимо додаткові параметри, які дозволяють:
- використовувати створену точку відновлення;
- відновити Windows з завдяки образу системи;
- усунути неполадки при завантаженні;
- застосувати командний рядок;
- виявитися в BIOS (параметри UEFI);
- повернутися до попередньої збірці.

Отже, диск відновлення несе в собі всі можливості відновити систему, які можна знайти при працюючій Windows. Це дуже зручно, якщо виникли проблеми при завантаженні операційки.
Образ для відновлення Windows
Розглянемо метод реанімування системи, при якому зберігаються настройки користувачів комп'ютера, програми і драйвера. За цим варіантом створюється образ системи, так званий "клон". Записати образ системи краще відразу після того, як проведена "чиста" установка Windows, всіх необхідних драйверів і утиліт.
Для створення повного образу системи треба зайти в "Параметри", потім вибрати "Оновлення і безпеку", потім "Служба архівації" - "Перейти в розділ" Архівація і відновлення (Windows 7) "-" Створення образу системи ". За допомогою такого способу можна відновити комп'ютер в разі несправності жорсткого диска, але неможливо вибирати окремі елементи для реанімування.
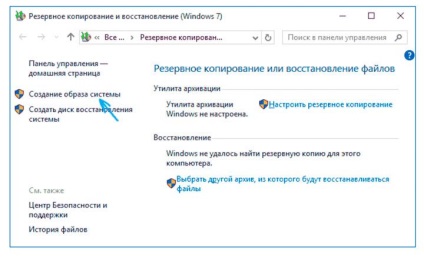
Диск відновлення може містити і цей образ. Тоді знаходять пункт "Відновлення" при установці Windows 10: "Діагностика" - "Додаткові параметри" - "Відновлення образу системи".
Якщо в результаті установки нової програми або збірки Windows спостерігаються навіть незначні неполадки в стабільності роботи системи, то можна вдатися до описаних вище способів відновлення. Щоб полегшити собі цей процес, треба заздалегідь подбати і створити копію системи з усіма параметрами і програмами. А диском відновлення, який включає безліч варіантів для усунення неполадок, можна скористатися ще до завантаження системи.