З розвитком цифрових технологій наше життя круто змінилася: навіть сотні фотографій тепер можна вмістити на одній маленькій SD карті пам'яті, розміром не більше поштової марки. Це, звичайно, добре - тепер можна зафіксувати в кольорі будь-яку хвилину, будь-який захід або подія в житті!
З іншого боку - при необережному поводженні або програмному збої (віруси), в разі відсутності резервних копій - можна відразу втратити купу фотографій (і спогадів, що набагато дорожче, тому що їх не купиш). Так власне і сталося зі мною: фотоапарат переключився на іноземну мову (навіть не знаю який) і я за звичкою, тому що вже пам'ятаю практично напам'ять меню, спробував, чи не перемикаючи мова, зробити парочку операцій.
В результаті зробив не те що хотів і видалив велику частину фотографій з SD карти пам'яті. У цій статті хотів би розповісти про одну непоганий програмою, яка допоможе вам швидко відновити вилучені фотографії з карти пам'яті (якщо з вами сталося щось подібне).

П ошаговая інструкція: відновлення фотографій з SD карти пам'яті в Easy Recovery
1) Що потрібно для роботи?
1. Програма Easy Recovery (до речі, одна з кращих в своєму роді).
2. SD карту потрібно підключити до комп'ютера (тобто вийняти з фотоапарата і вставити спец. Відсік; наприклад, на моєму ноутбуці Acer - такий роз'єм на передній панелі).
3. На SD карту пам'яті, з якої ви хочете відновити файли, нічого не можна копіювати або фотографувати. Чим раніше ви помітите вилучені файли і почнете процедуру відновлення - тим більше шансів на успішну операцію!
2) Покрокове відновлення
1. І так, карта пам'яті підключена до комп'ютера, він її побачив і розпізнав. Запускаємо програму Easy Recovery і вибираємо тип носія: "карта пам'яті (flash)".
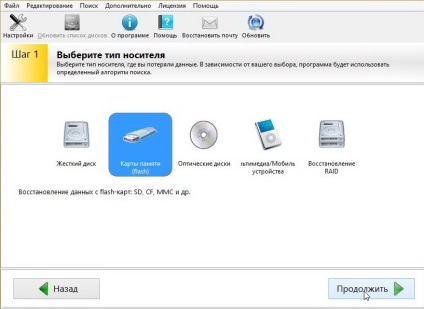
2. Далі потрібно вказати букву карти пам'яті, яку привласнив їй ПК. Easy Recovery, зазвичай, автоматично визначає правильно букву диска (якщо немає, можна уточнити в "моєму комп'ютері").
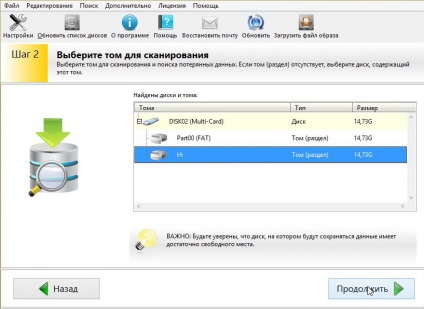
3. Важливий крок. Нам потрібно вибрати операцію: "відновлення видалених і втрачених файлів". Ця функція допоможе так само якщо ви відформатували карту пам'яті.
Так само потрібно вказати файлову систему SD карти (зазвичай FAT).
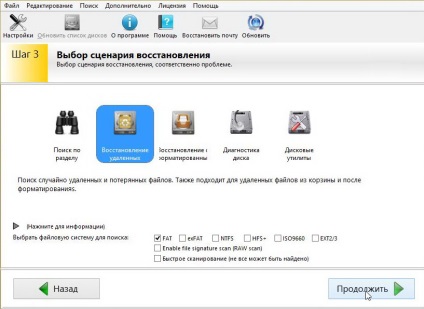
Файлову систему можна дізнатися, якщо відкрити "мій комп'ютер або цей комп'ютер", далі перейти в властивості потрібного диска (в нашому випадку SD карти). Див. Скріншот нижче.
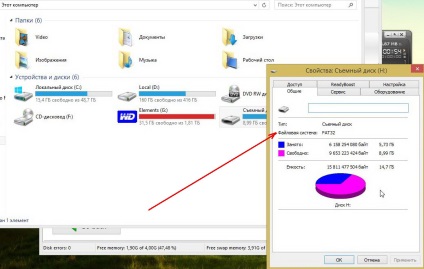
4. У четвертому кроці програма просто перепитує вас чи введено правильно, можна приступати до сканування носія. Просто натискаємо кнопку продовжити.
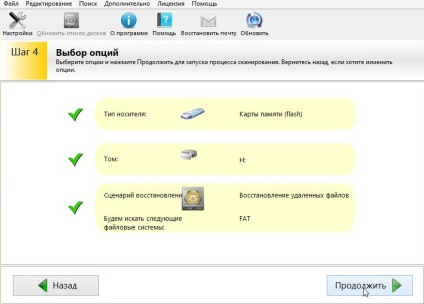
5. Сканування йде, на подив, досить швидко. Для прикладу: SD карта на 16 ГБ була повністю просканувати за 20 хв.!
Після сканування Easy Recovery пропонує нам зберегти файли (в нашому випадку фотографії) які були знайдені на карті пам'яті. Загалом, нічого складного - просто виділяєте фотографії які хочете відновити - далі натискаєте кнопку "зберегти" (картинка з дискеткою, см. Скріншот нижче).
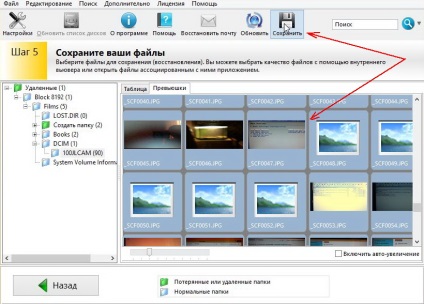
Потім потрібно вказати папку на жорсткому диску, куди будуть відновлені фотографії.
Важливо! Не можна відновлювати фотографії на ту ж карту пам'яті, з якої йде відновлення! Зберігайте, найкраще, на жорсткий диск комп'ютера!
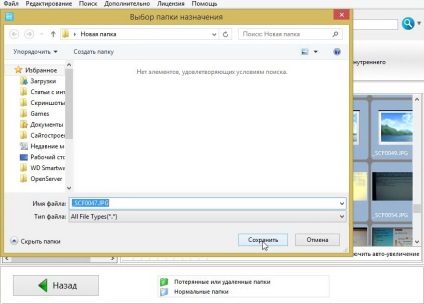
Щоб в ручну не ставити кожному новому відновленому файлу ім'я - на питання про перезапис або перейменування файлу: можна просто натиснути кнопку "немає для всіх". Коли всі файли будуть відновлені, в провіднику буде набагато швидше і простіше розібратися: перейменувати як і що потрібно.
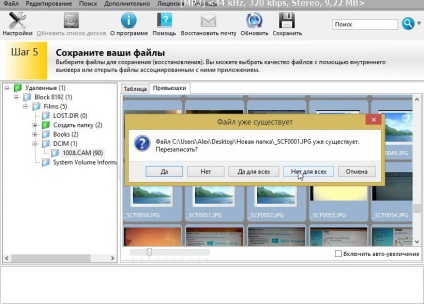
Власне на цьому все. Якщо все зробили правильно - програма через деякий час повідомить вам про успішну операцію відновлення. У моєму випадку вдалося відновити 74 вилучені фотографії. Хоча, звичайно, дороги мені не все 74, а лише 3 з них.
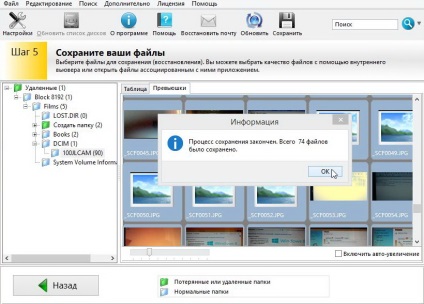
І останнє - робіть резервні копії важливих даних!